こんにちは、せこしょーです。
今回普段利用しているエックスサーバーを最新サーバーへ移行したので、その方法を共有します。
最新サーバー環境のご利用により、サーバープログラムの実行速度の上昇や、Webコンテンツの表示レスポンスの改善などが望めます。
ハードウェアの増強に関する詳細は下記特設Webページも併せてご参照ください。
◇新サーバー特設ページ「国内最速サーバーへ」
xserver
エックスサーバーの新サーバー簡単移行は反映待ちを除けば10分くらいの作業でできます。今のサーバー環境が無料でCPUが高速化して、メモリ容量も1TB(1024GB)に増量するのでこの作業をやっておかないと損です!
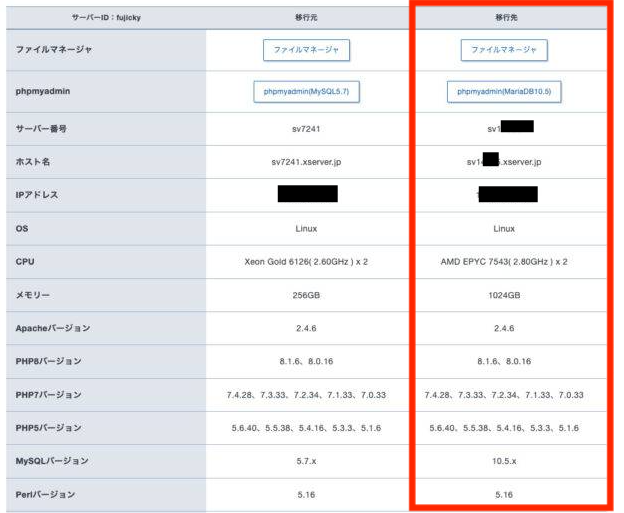
新サーバー簡単移行でデータコピー申請をする
まずXserverアカウントにログインして左側メニューの「新サーバー簡単移行」を選択します。
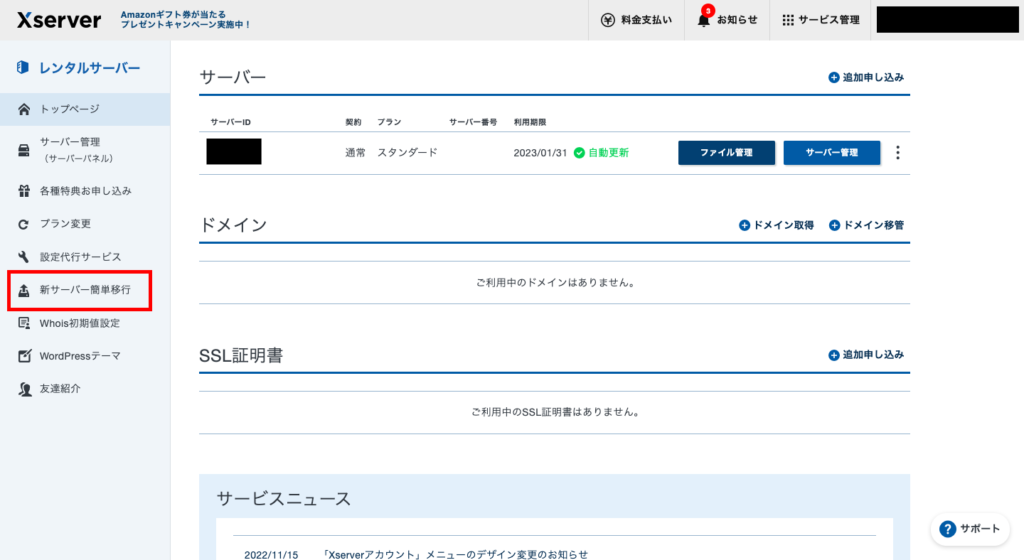
ステータスが移行可能になっていることを確認して「データコピー申請」をクリックします。
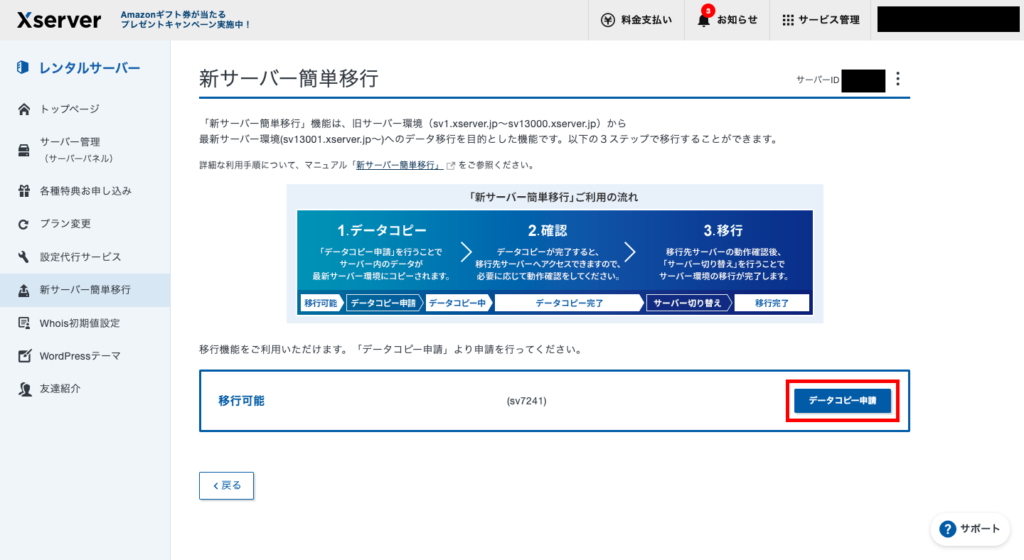
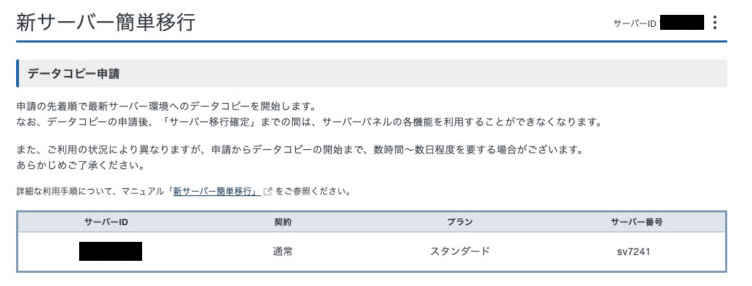

ステータスが「データコピー中」になっているのを確認してデータコピー完了まで待ちます。申請からデータコピー完了まで数時間から24時間かかるとのことです。
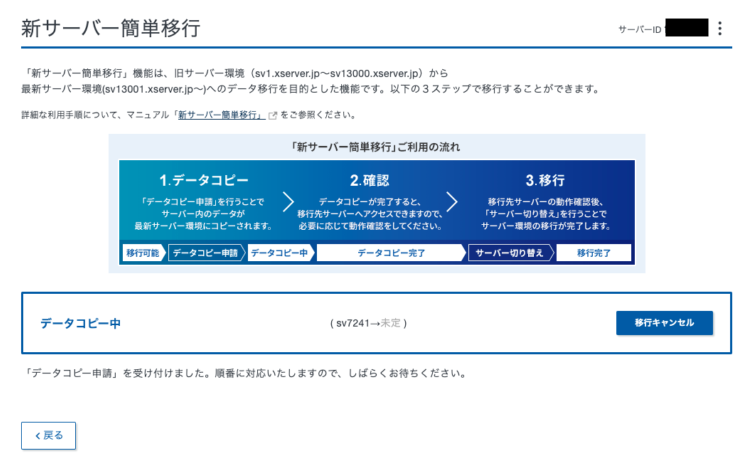

とは言いつつ30分ぐらいで完了通知が来た
登録しているメール宛にデータコピー完了のお知らせの通知が来ました。

移行先サーバーの動作確認をする
↓を参考にサーバーを切り替える前に念の為動作確認を行いました。私はWordPressでサイトを運用しているのでhostsファイルを編集する方法で確認しました(※WindowsとMacで確認方法が異なります)。
hostsファイルを編集してアクセスしても、以下の表示がされるときは移行先サーバーへのアクセス可能になる時間になっていない可能性が高いです。

その場合は以下赤枠の箇所の、移行先サーバーへのアクセス可能になる時間になるまで待ちましょう。
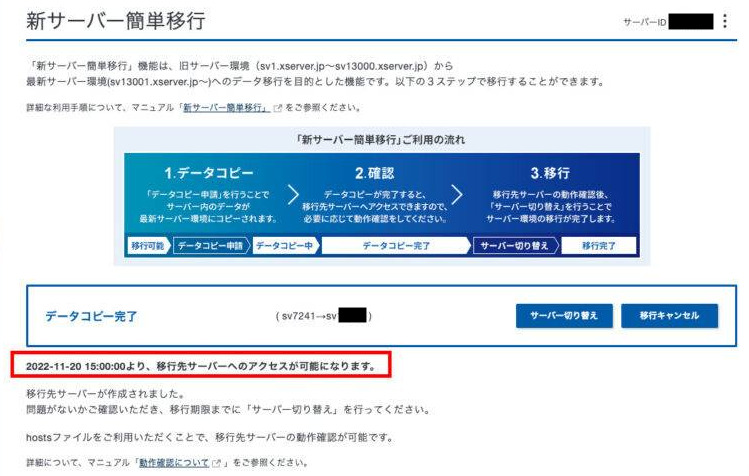
アクセス可能になる時間を超えて確認すると移行したWordPressサイトがちゃんと表示されました。
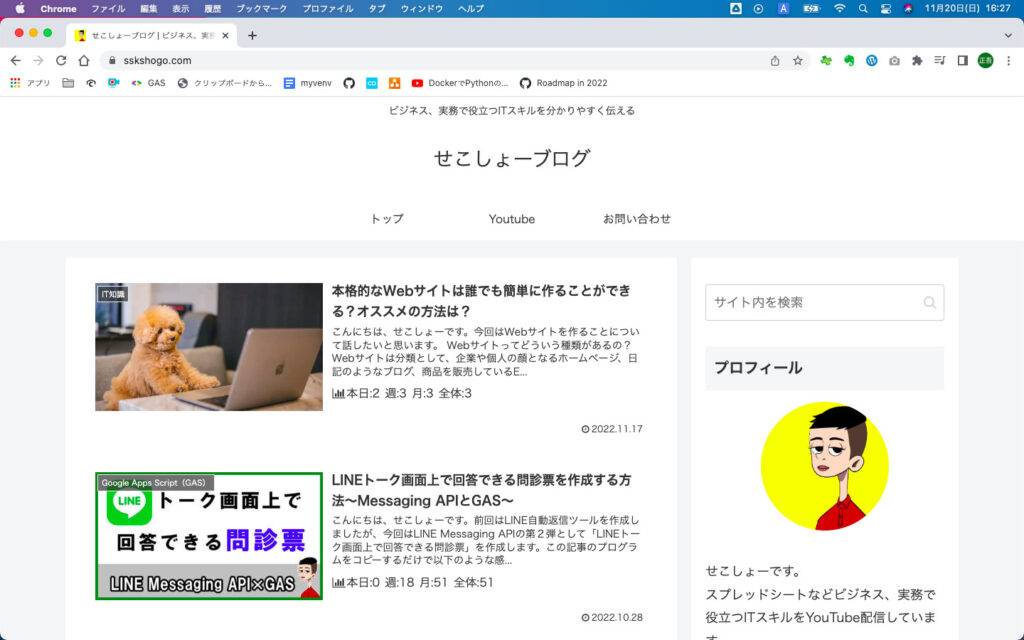
アクセス可能な時間を超えても上記のような反映待ちとなって表示されない場合は、キャッシュが残っている可能性があるのでキャッシュを削除するかシークレットウィンドウで確認するといいかと思います。
動作確認後は、編集したhostsファイルをもとに戻すのを忘れないでください。
最後に移行先サーバーへの切り替えを行います。
移行先サーバーへサーバーを切り替える
いよいよサーバーを切り替えます。「サーバー切り替え」をクリックします。
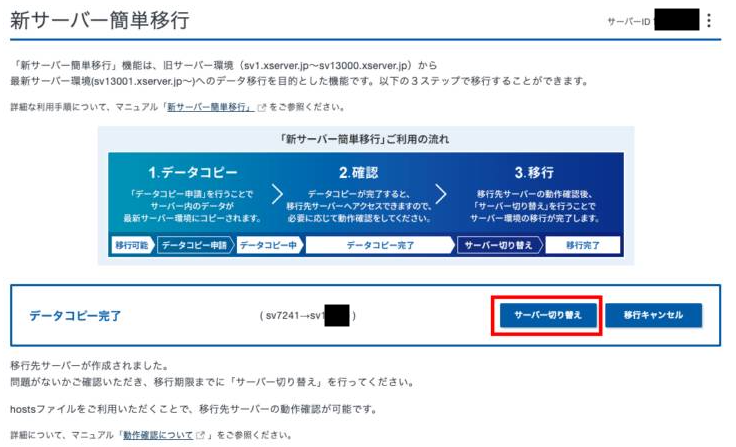
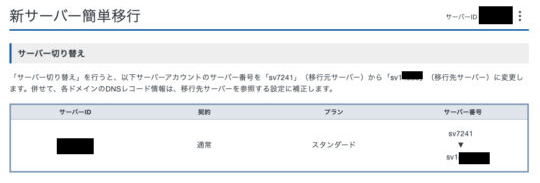
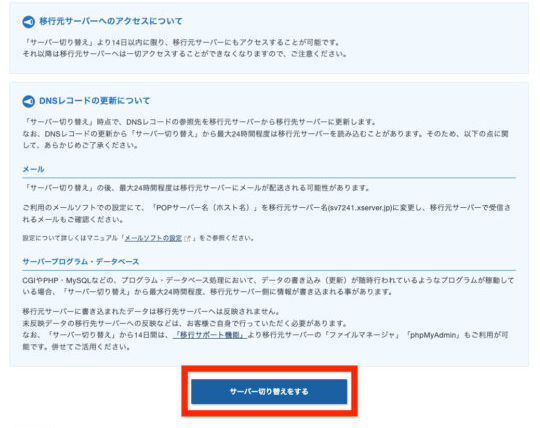
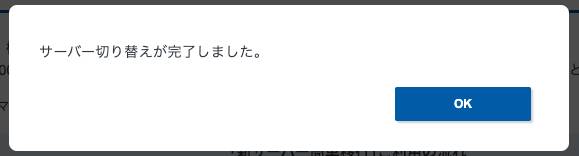
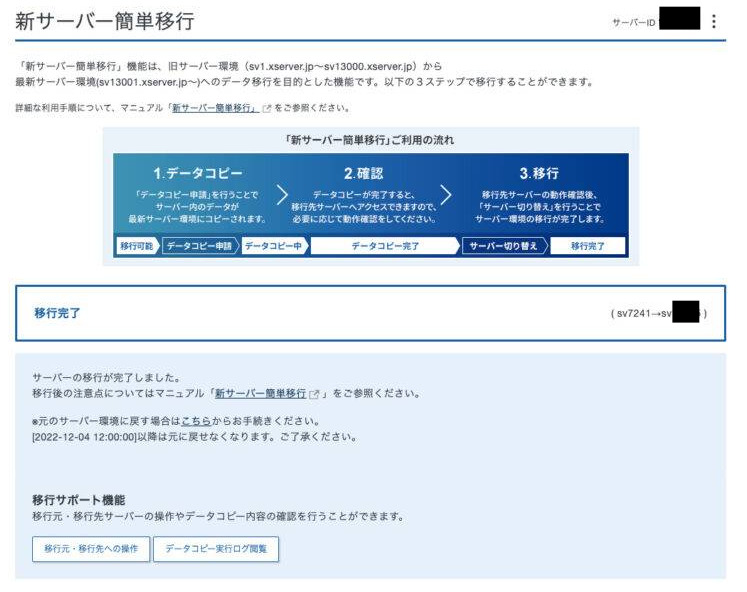
まとめ
最新サーバーになってメモリが256GBから1TB(1024GB)に増量して、CPUもスペックが上がりました。それだけでなく超高速WordPress実行環境「KUSANAGI」の恩恵も受けれるようですね。
エックスサーバーでは、超高速WordPress実行環境「KUSANAGI」を開発するプライム・ストラテジー社との戦略的提携に基づく高速化技術を導入し、サイト表示のさらなる高速化を実現いたしました。
(中略)
■KUSANAGIの高速化技術導入について
プライム・ストラテジー社が開発する「KUSANAGI」は、WordPressの高速化チューニングが施された仮想マシンおよびそのイメージです。PHPやMySQLといったWordPressの処理を最適化しており、その速度は、世界最速クラスのWordPress実行環境と評価されています。
xserver
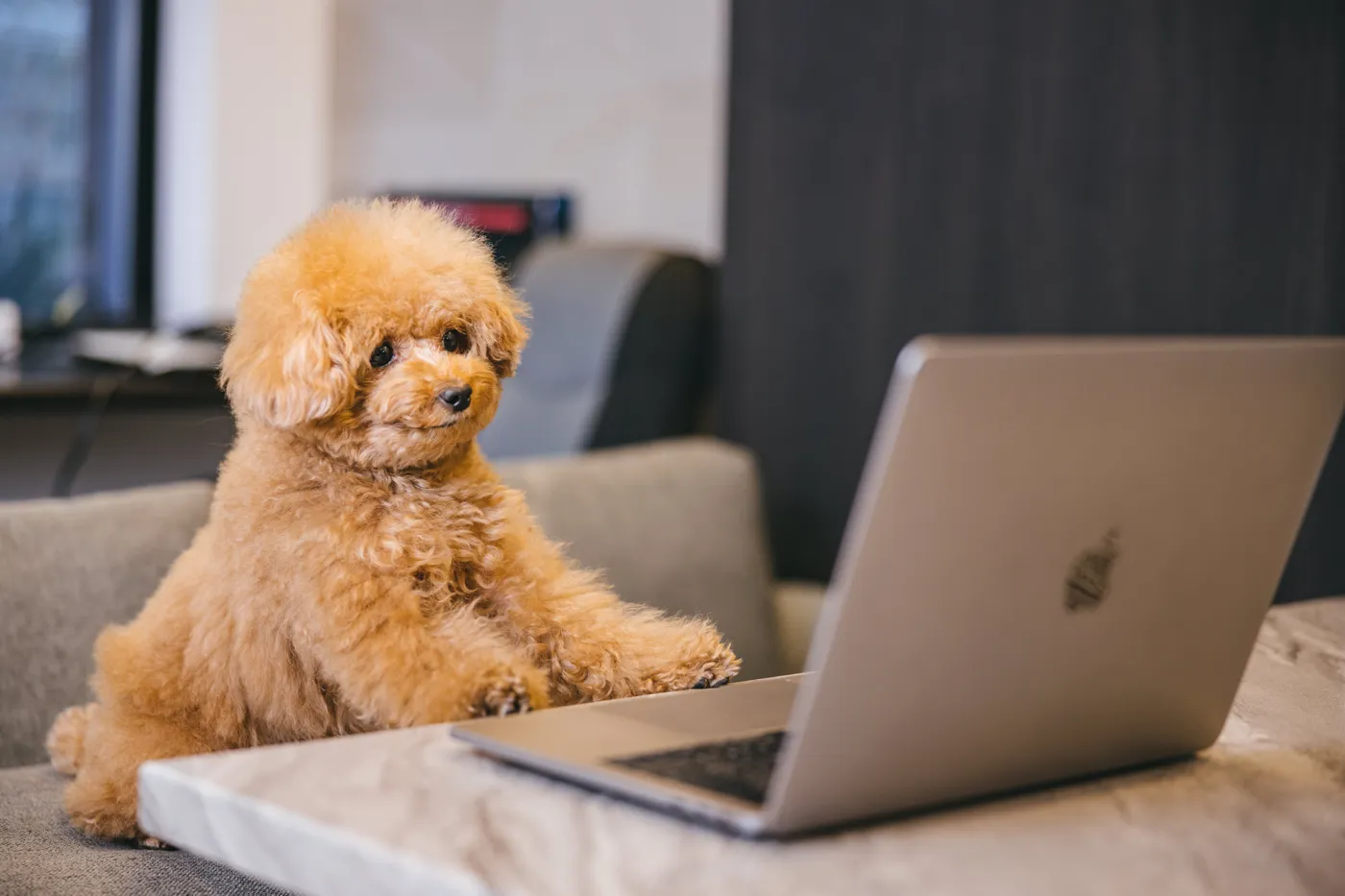

コメント