こんにちは、せこしょーです。
今日はドメインを管理する会社を変更(ドメイン移管)したので記事を書いています。お名前.comからXserverへのドメイン移管です。
サーバーをXserverを利用している人にとっては、ドメインもXserverに統一すると管理する上で便利です。またXserverドメインのUIは直感的で分かりやすいので操作性の面でもオススメです。
AuthCode(認証コード)を確認する【.jpドメイン以外】
お名前.comへアクセスしてお名前.com Naviにログインします。
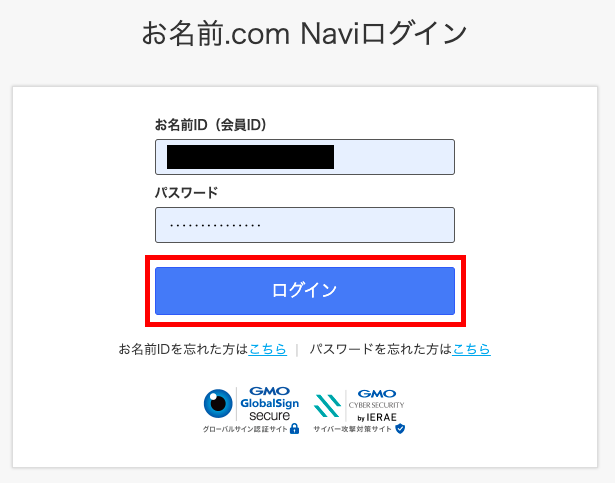
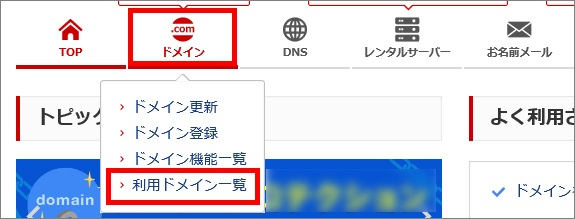
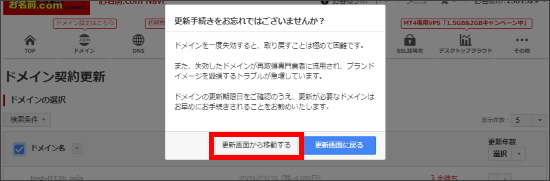
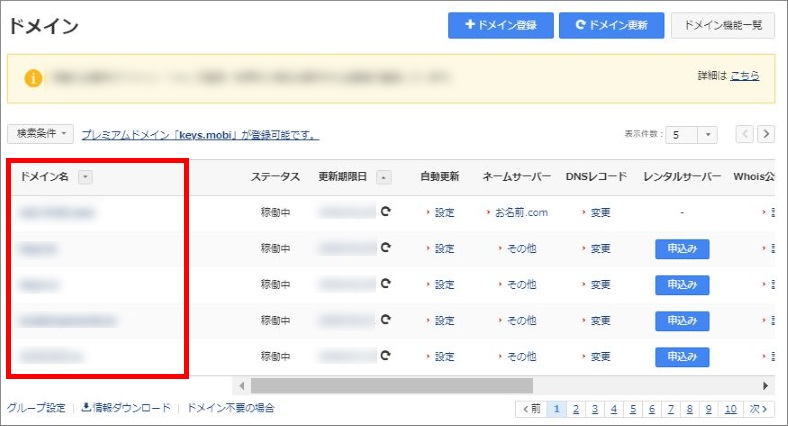
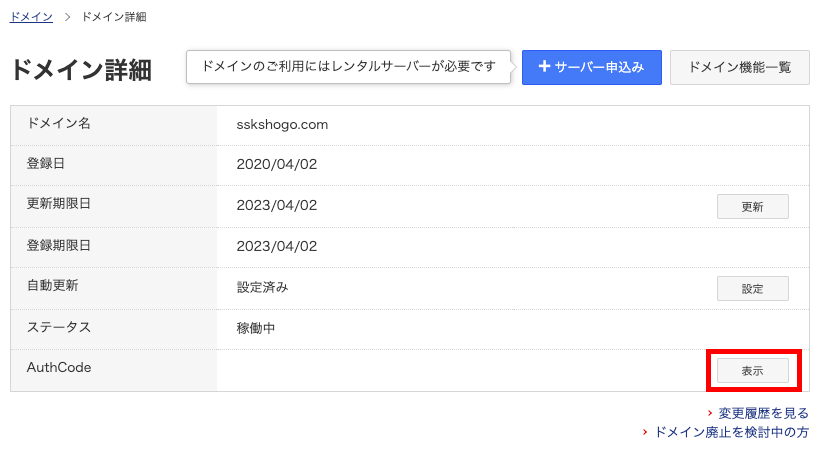
営業のための無関係のポップアップが出てきた場合は無視して「Authcodeを表示」します。
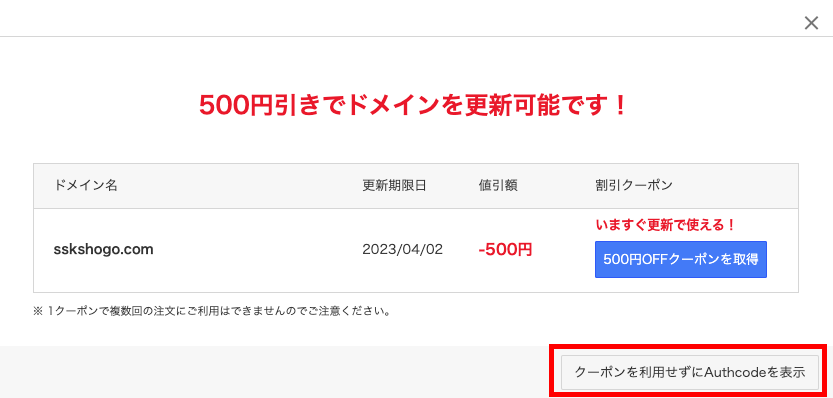
表示されたAuthCodeは後述のドメイン移管申請の際に利用します。コピーしておきましょう。
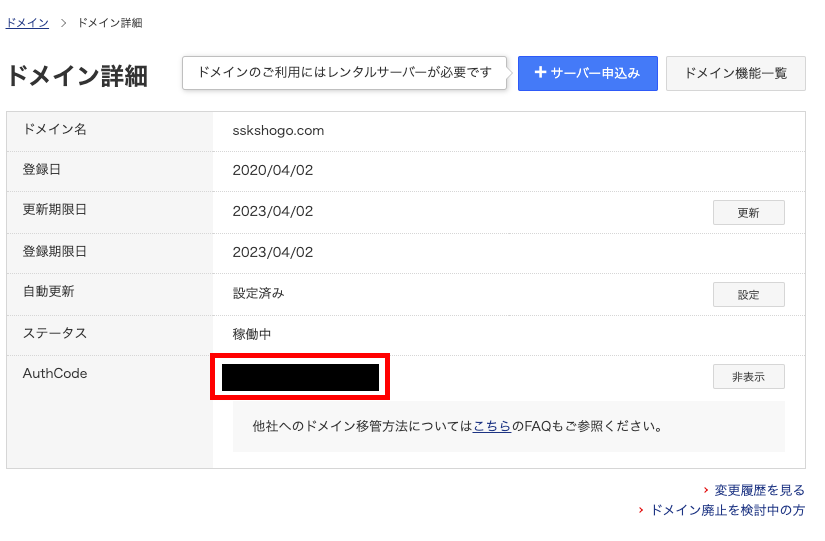
ドメインのWhois情報(連絡先メールアドレス)を確認する
上記の画面の下の方のドメイン情報(Whois情報)の「登録者情報」を確認します。
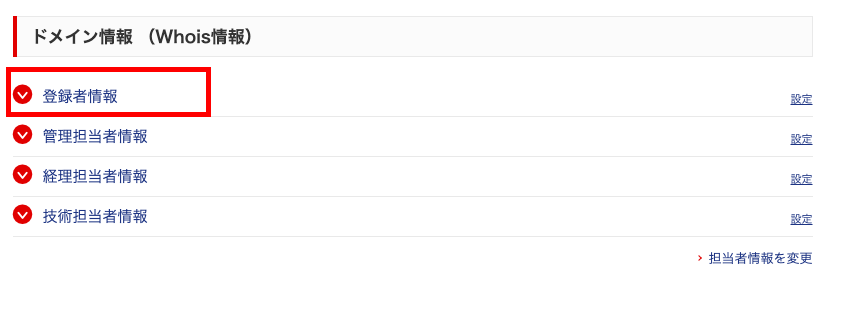
「連絡先メールアドレス」が有効なメールアドレスか確認しましょう。この「連絡先メールアドレス」宛にドメイン移管するために必要なメールが届きます。
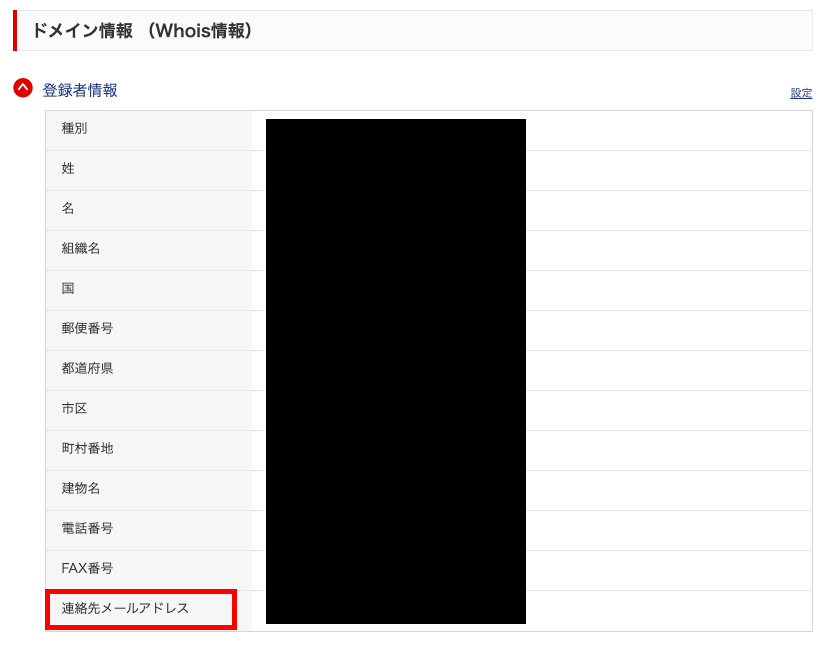
Whois情報公開代行の解除
ドメイン移管のためにWhois情報公開代行を解除する必要がありますが、移管先のXserverで再度Whois情報公開代行を設定することができます(後述)。
Whois情報公開代行を解除していきます。まず、メニューのドメイン > ドメイン機能一覧をクリックします。
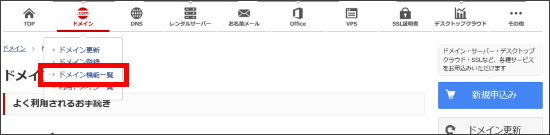
営業等のポップアップが出た場合は「更新画面から移動する」をクリックします。
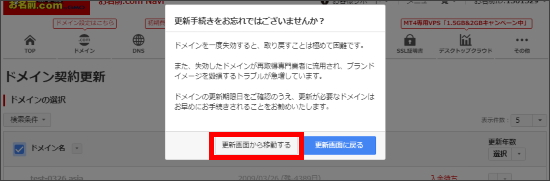
「Whois情報公開代行」をクリックします。
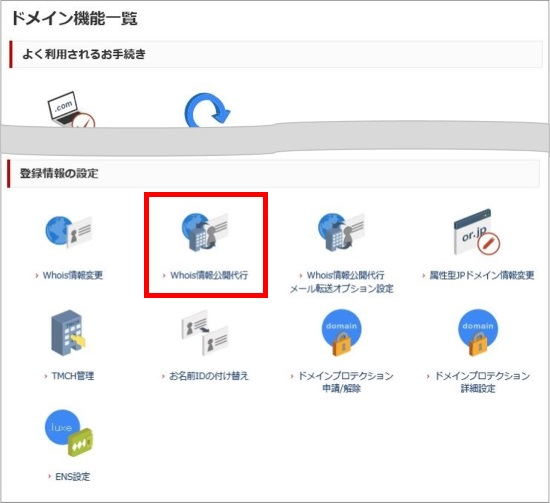
移管対象のドメインの設定状況が「Whois公開代行」になっている場合は下記手順に従ってWhois情報公開代行設定の解除ください。対象ドメインが「未設定」になっている場合はすでに解除されているので飛ばして次の項目へ進んでOKです。
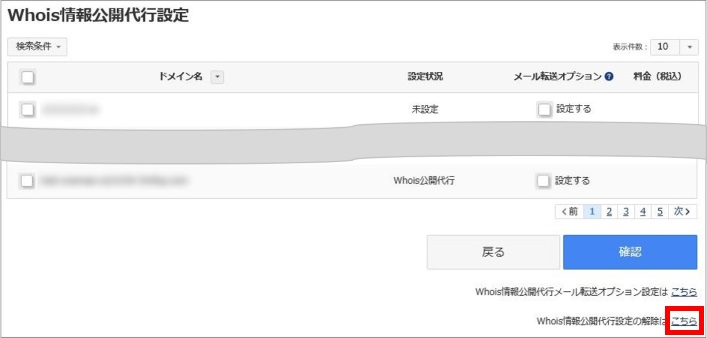
移管対象のドメインを選択します。
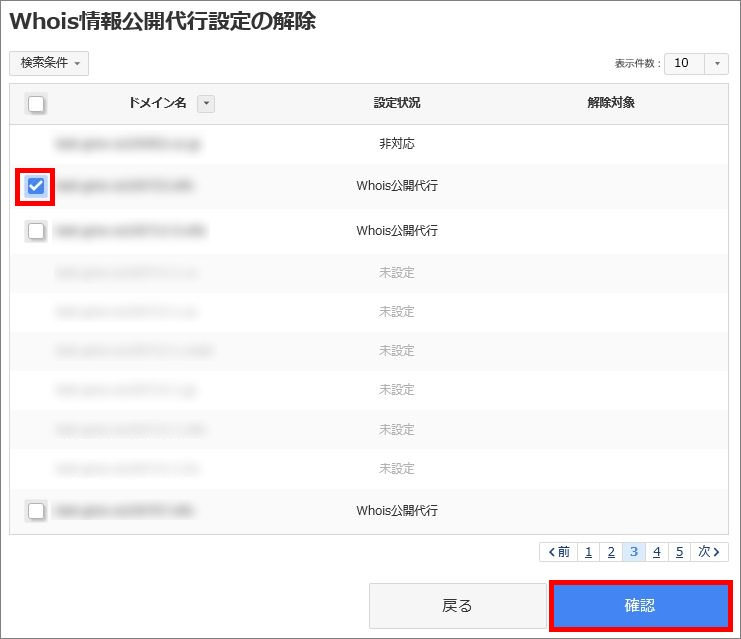
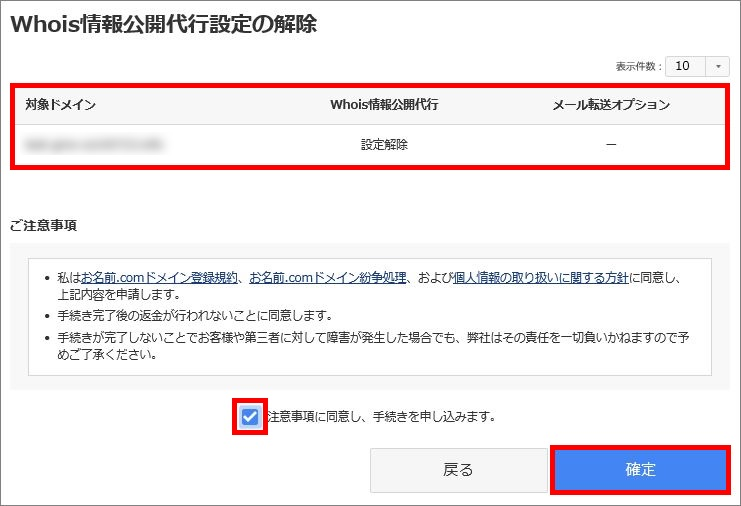
最終的に設定状況が「未設定」になればOKです。元々「未設定」になっている場合もあります。
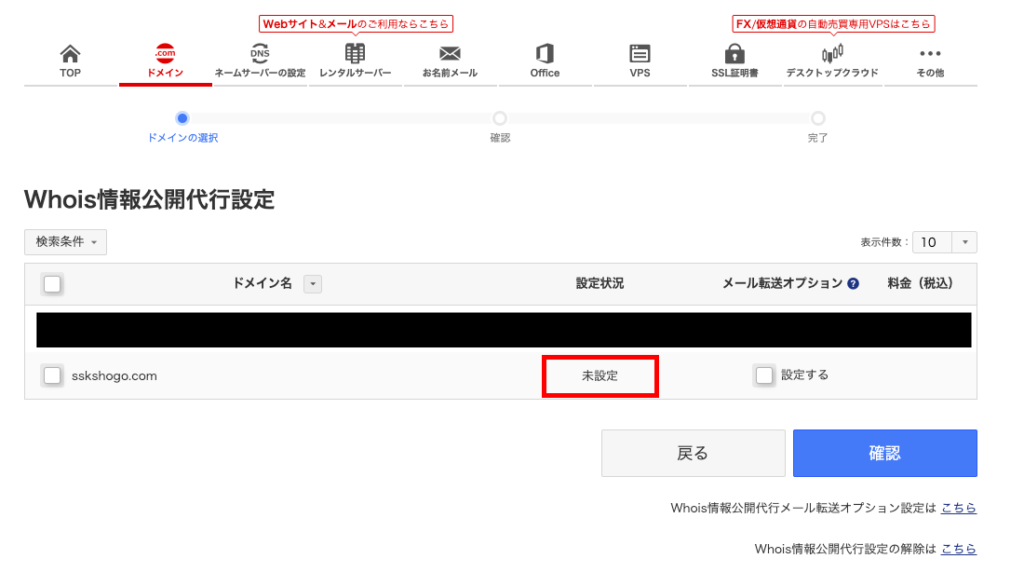
ドメイン移管ロックの解除
メニューのドメイン > ドメイン機能一覧をクリックします。
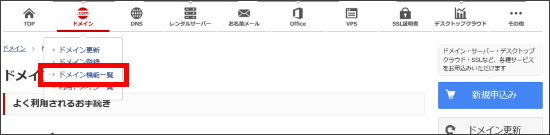
営業等のポップアップが出た場合は「更新画面から移動する」をクリックします。
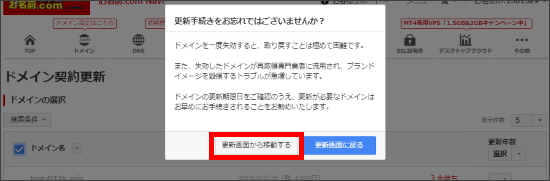
「ドメイン移管ロック」をクリックします。
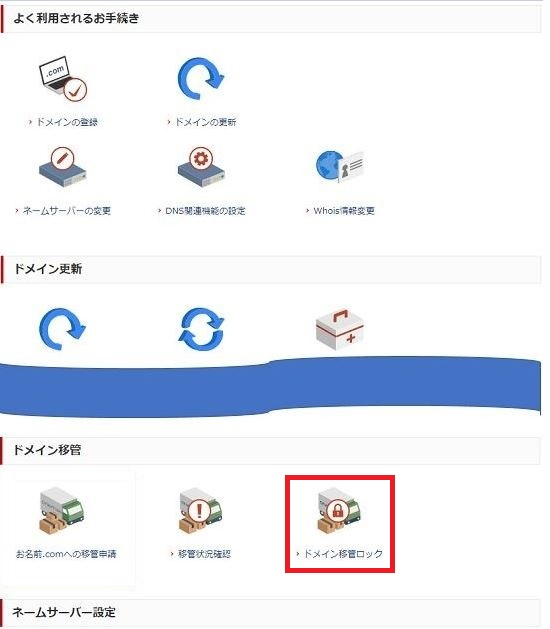
ドメイン移管ロックのステータスを「OFF」になっていることを確認します。これがONだとドメイン移管ができません。
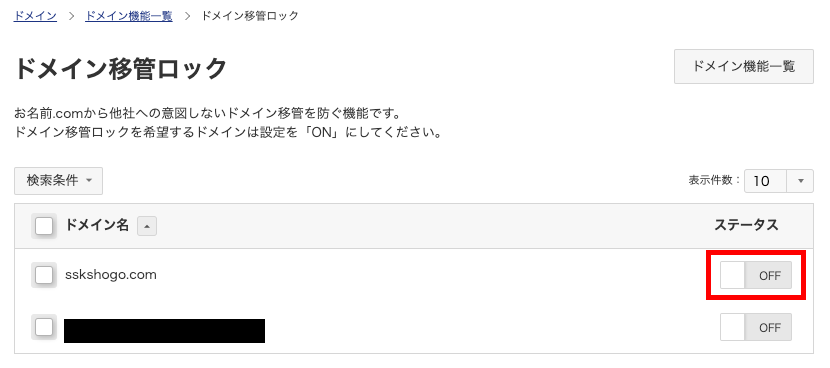
Xserverドメインでドメイン移管申請をする
ドメイン移管先のXserverドメインにログインします。

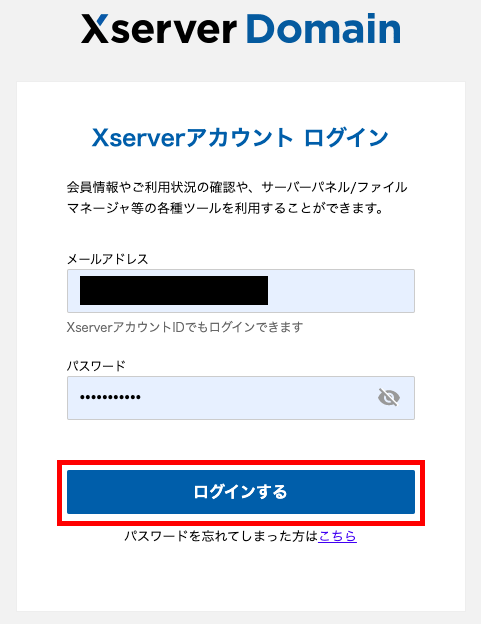
ログイン後、以下のように「移管申請」をしていきます。
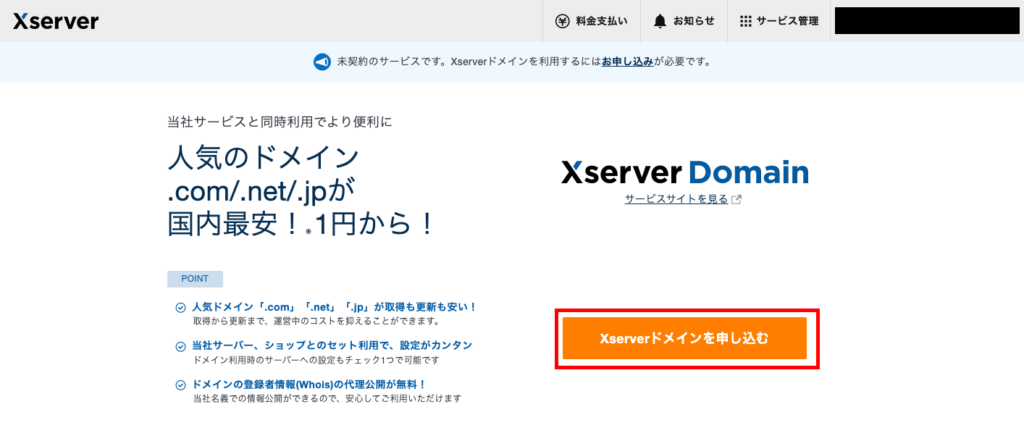
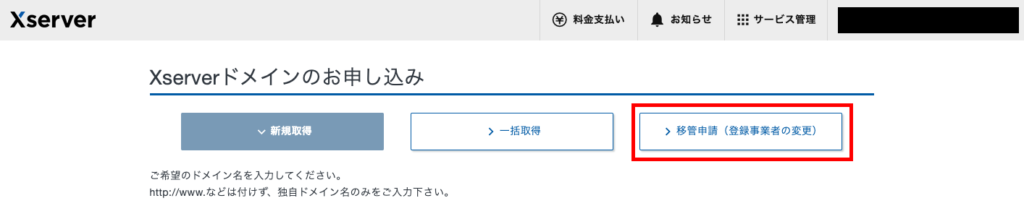
※Xserverドメインをすでに持っている人は「ドメイン移管」から申請をします

お名前.comから移管したいドメインを入力して、「ドメインを検索する」をクリックします。
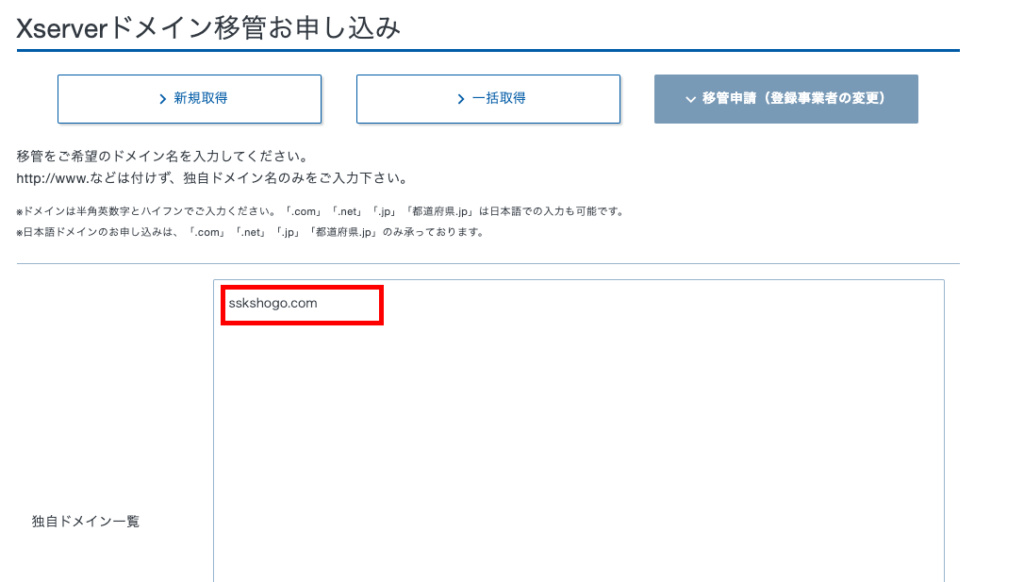

※複数のドメインを一括で移管することもできます。
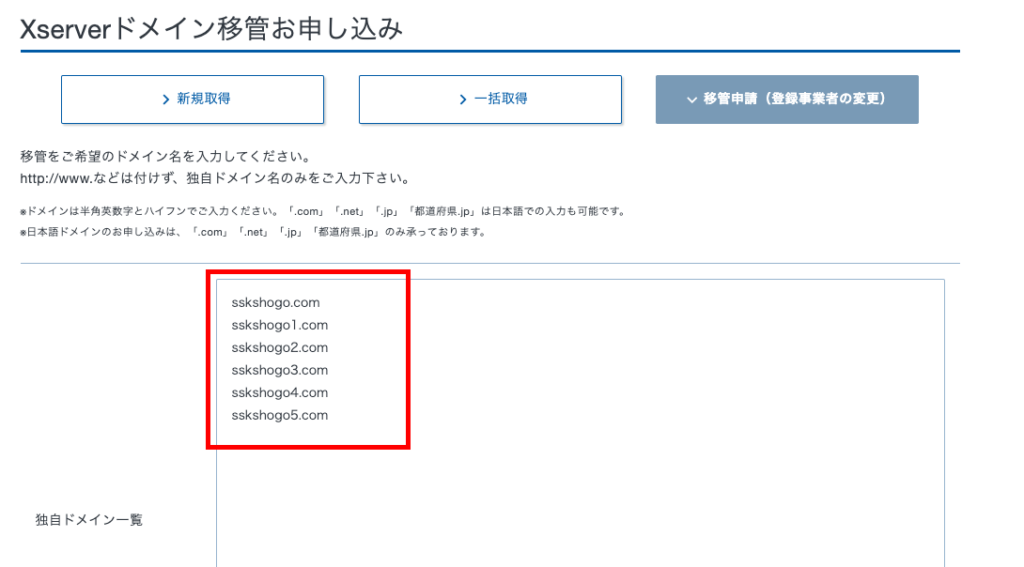
jpドメイン以外の人は上記で取得した認証コード(AuthCode)を入力します。
「利用規約」「個人情報の取り扱いについて」に同意するにチェックを入れて、「お申込内容の確認とお支払いへ進む」をクリックします。
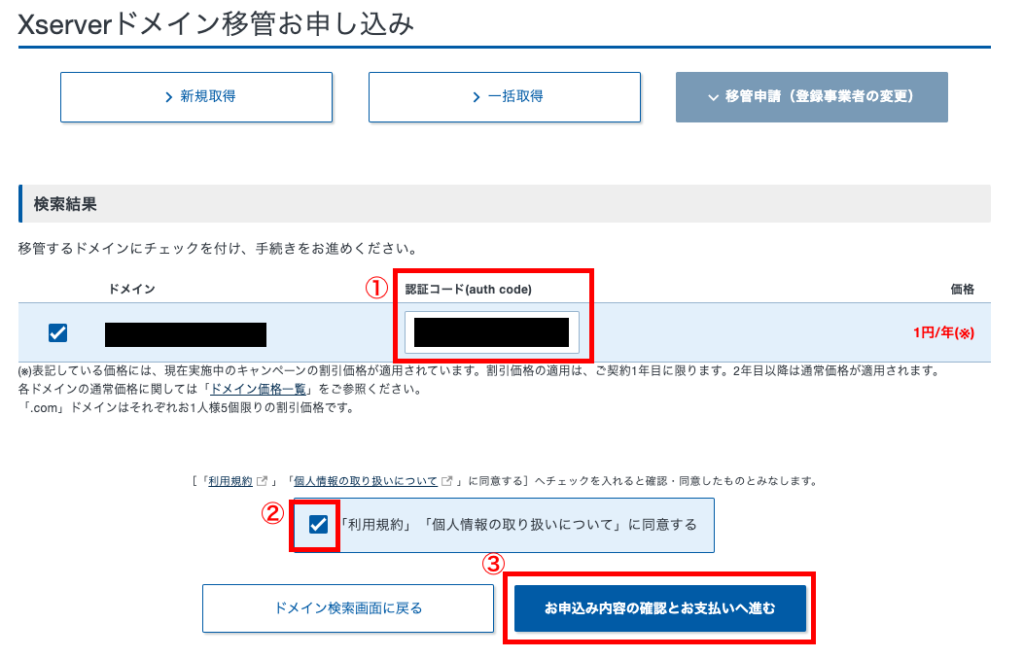
お支払い方法を選択して決済します。
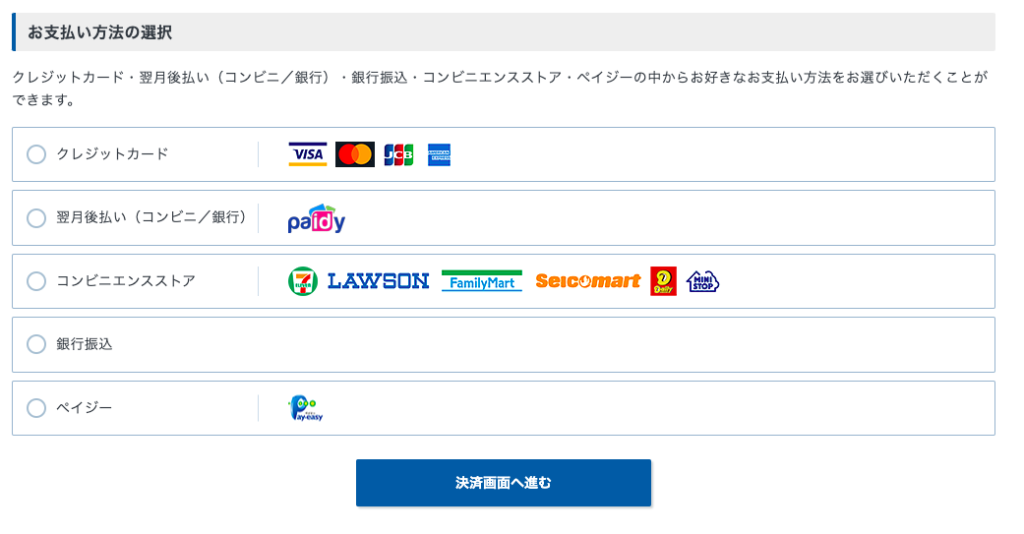
決済が完了したらドメイン移管申請は完了です。次の手続き「トランスファー申請を承認する」ためのメールを待ちましょう。

申請後次の日くらいにメール来たよ
なお、移管対象ドメインの申請状況については、Xserverドメインのトップページから確認できます。

トランスファー申請を承認する(Xserver)
Whois情報に登録されている連絡先メールアドレス宛にXserverからドメインのトランスファー申請に関するメールが届きます。

メール内記載のURLにアクセスしてトランスファー処理を承認しましょう。
承認すると以下のような画面に遷移されます。
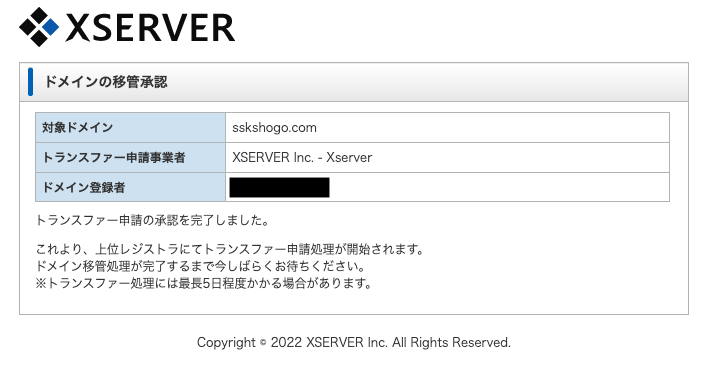
トランスファー申請を承認する(お名前.com)
ドメイン移行先のXserverでトランスファー申請を承認すると、お名前.comからも同様にドメインのトランスファー申請に関するメールが届きます。僕の場合は30分後くらいに届きました。
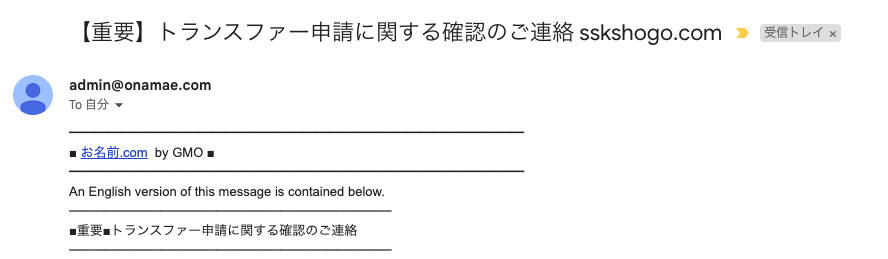
メールに記載されたURLにアクセスしてドメイン移管を承認します。
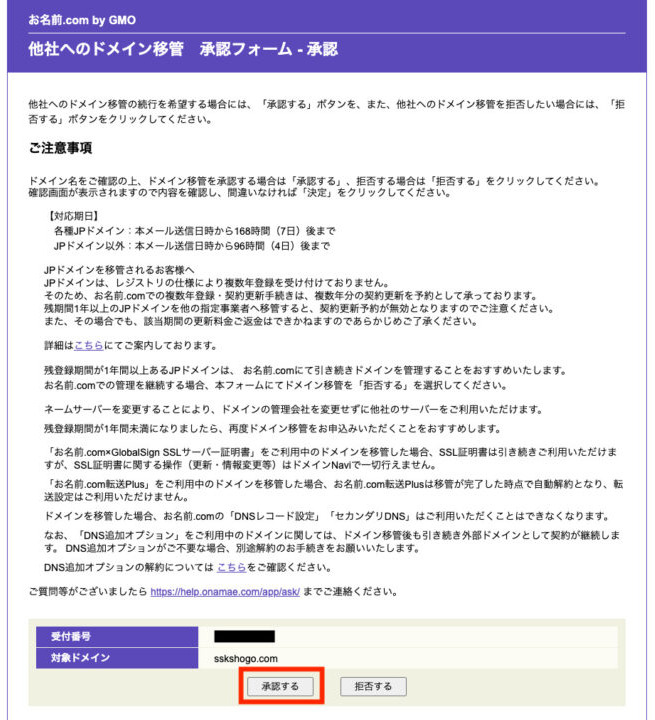
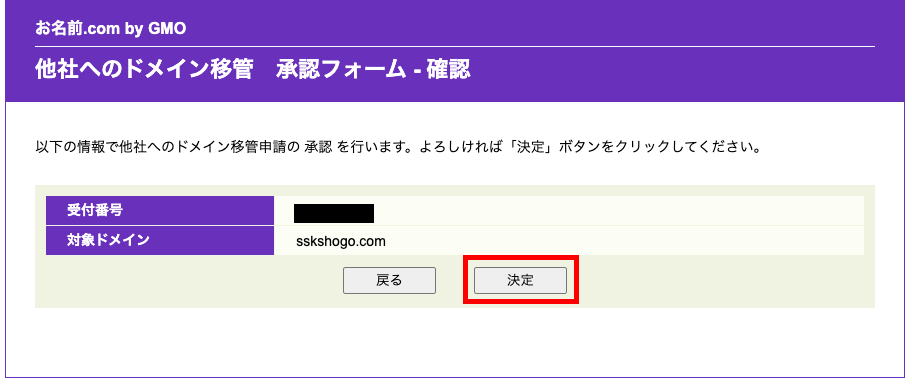
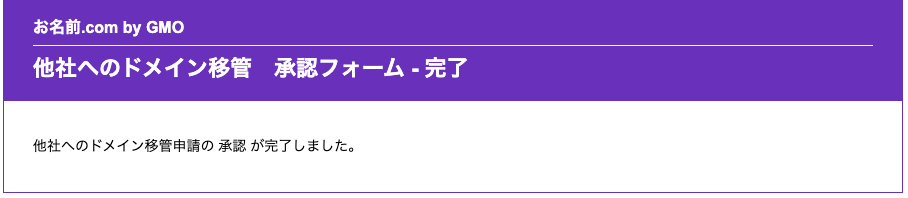
30分ぐらいで承認処理完了のメールが届きました。
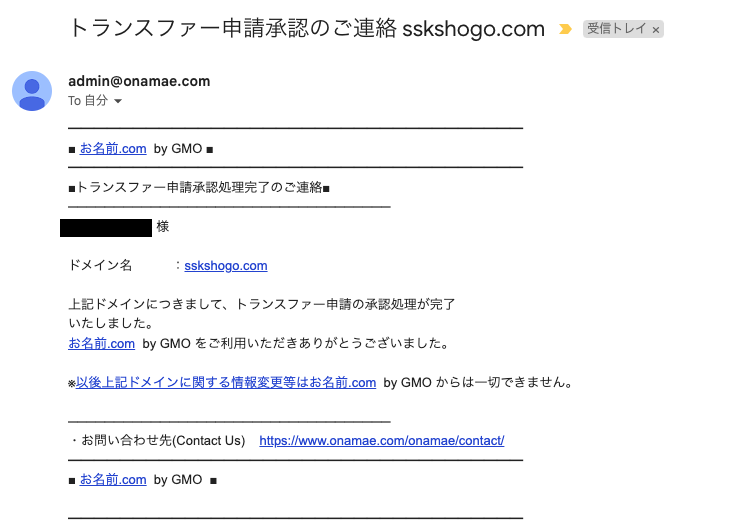
移行先のXserverドメインにドメインが追加され、移行元のお名前.comからはドメインが削除されています。
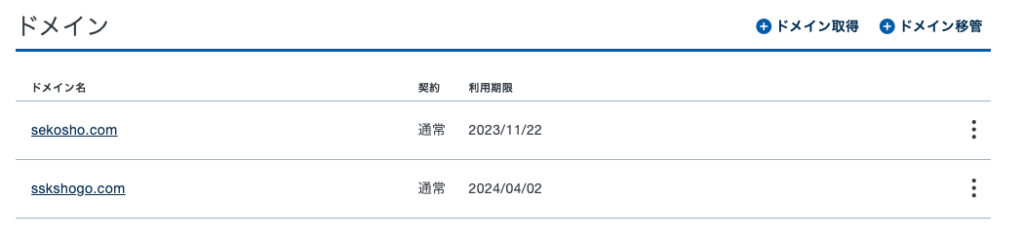
移行先のXserverドメインでWhois公開代行を設定する
Whois情報はドメインが誰のものかをインターネット上に情報として公開されます。ただ「Whois情報公開代行」を設定することで名前や住所、連絡先など自分の個人情報を守ることができます。
Xserverドメインの左メニュー「Whois情報設定」から設定したいドメインを選択します。
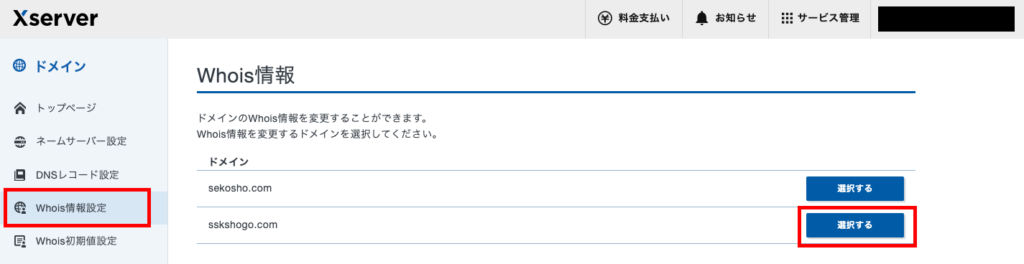
「Xserver Inc.(弊社)名義で代理公開する」にチェックを入れます。
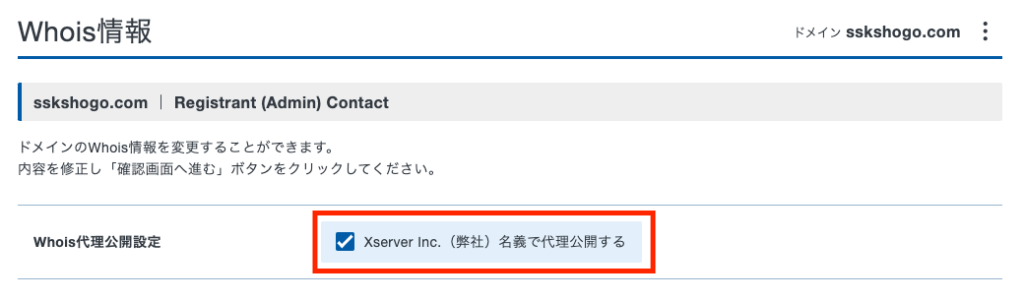
「確認画面へ進む」をクリックします。
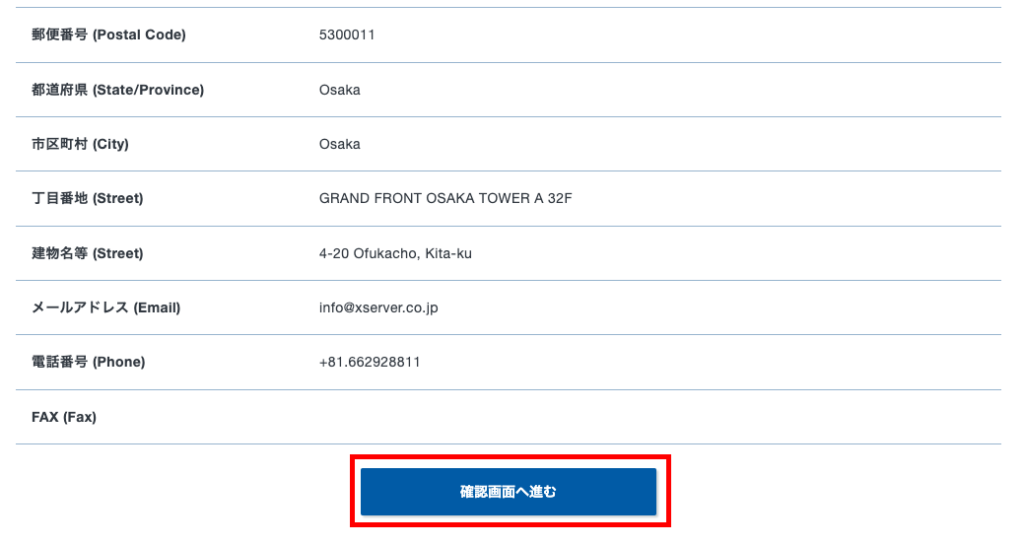
「Whois情報を設定する」をクリックします。
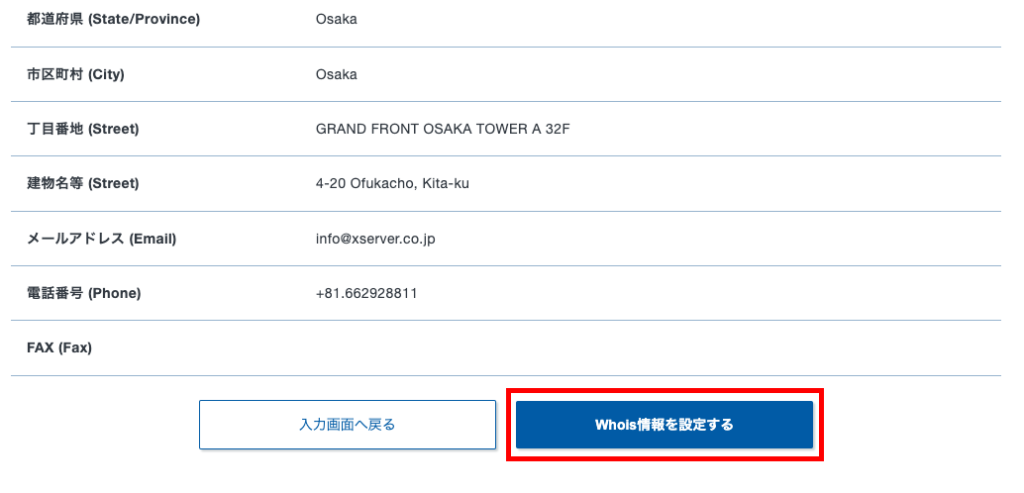
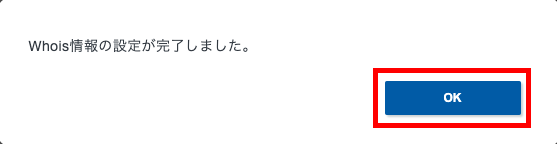
これで完了です。
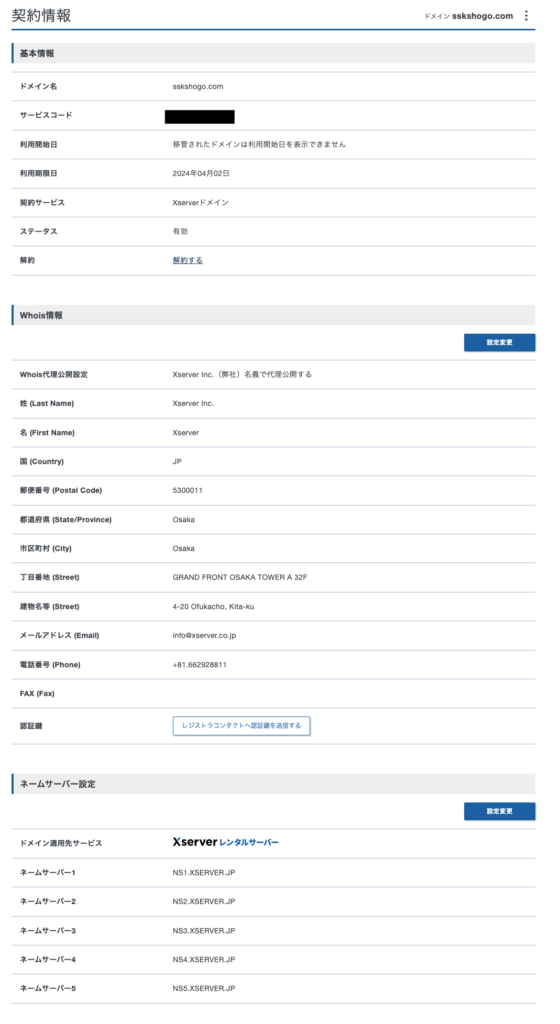
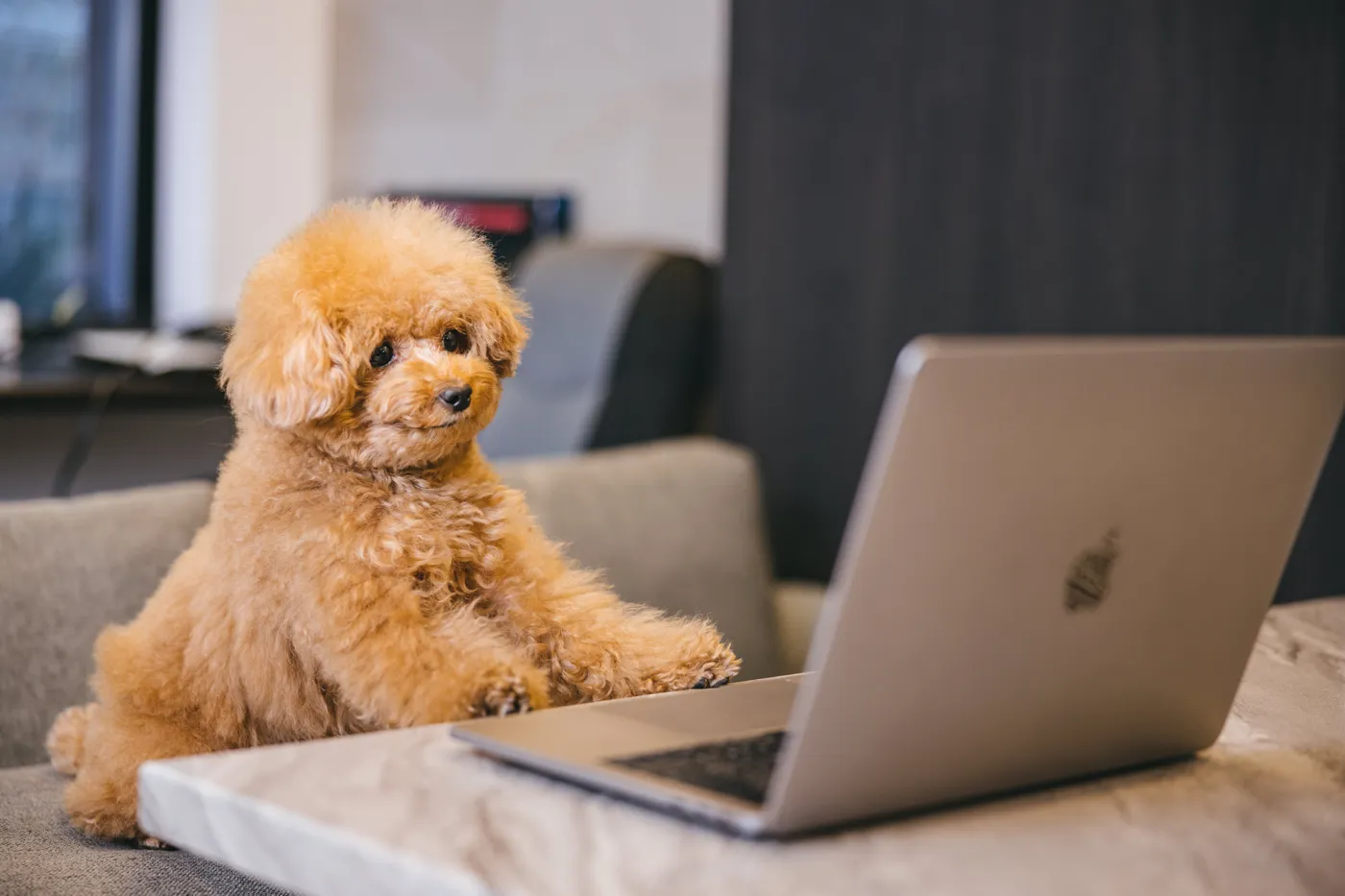


コメント