こんにちは、せこしょーです。
今回はXserverでのWordPressのインストール方法を書いていきます。
Xserverの機能を使うとWordPressを1、2分でインストールできちゃいます。
では早速Xserverのサーバーパネルにログインして
WordPressをインストールしていきましょう。
まず、Xserverのサーバーパネルにログインですね。
※サーバーIDおよびパスワードの初期は申込時に届いたメールに記載されています
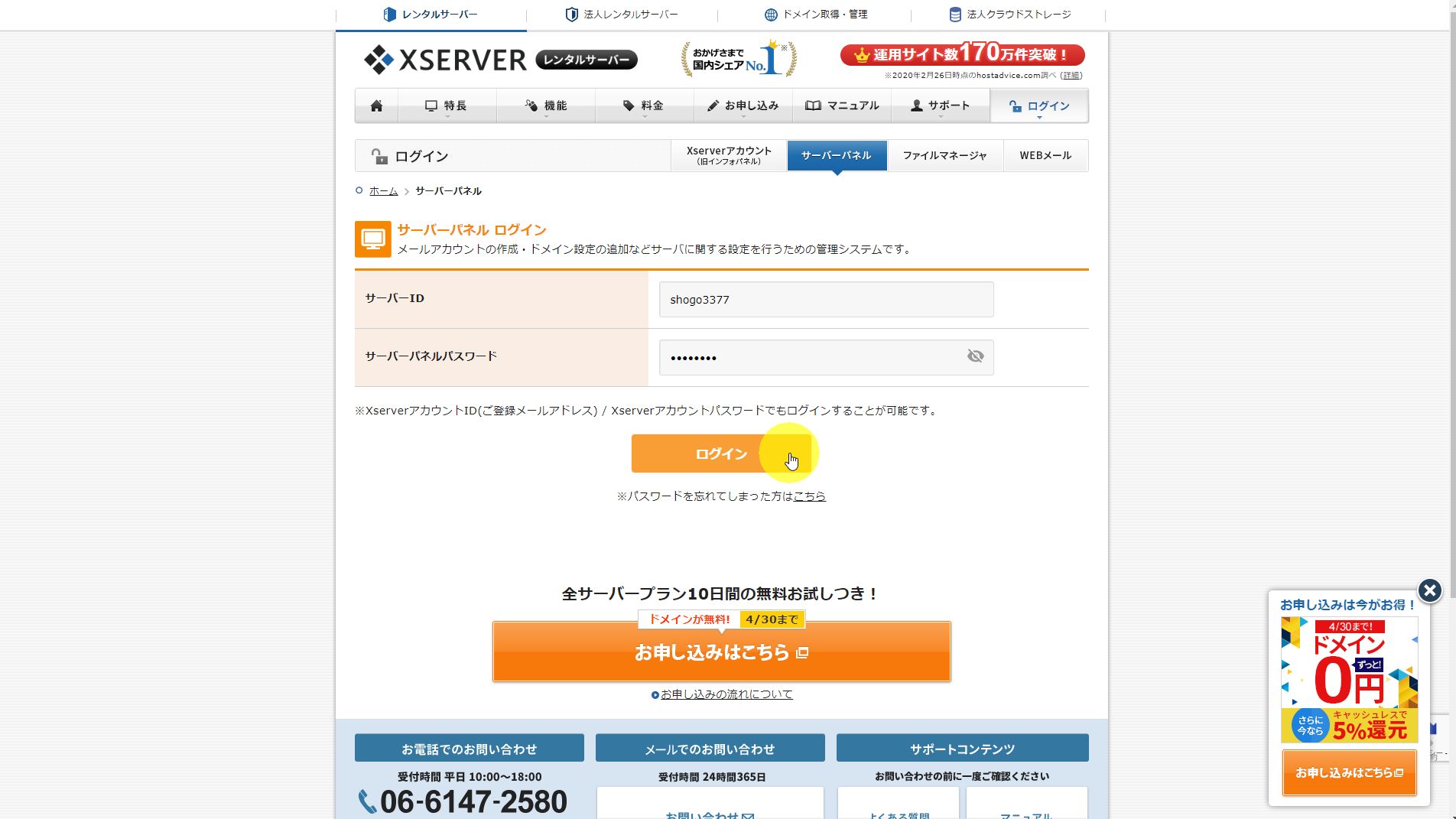
ログイン後、
「WordPress簡単インストール」をクリックします。
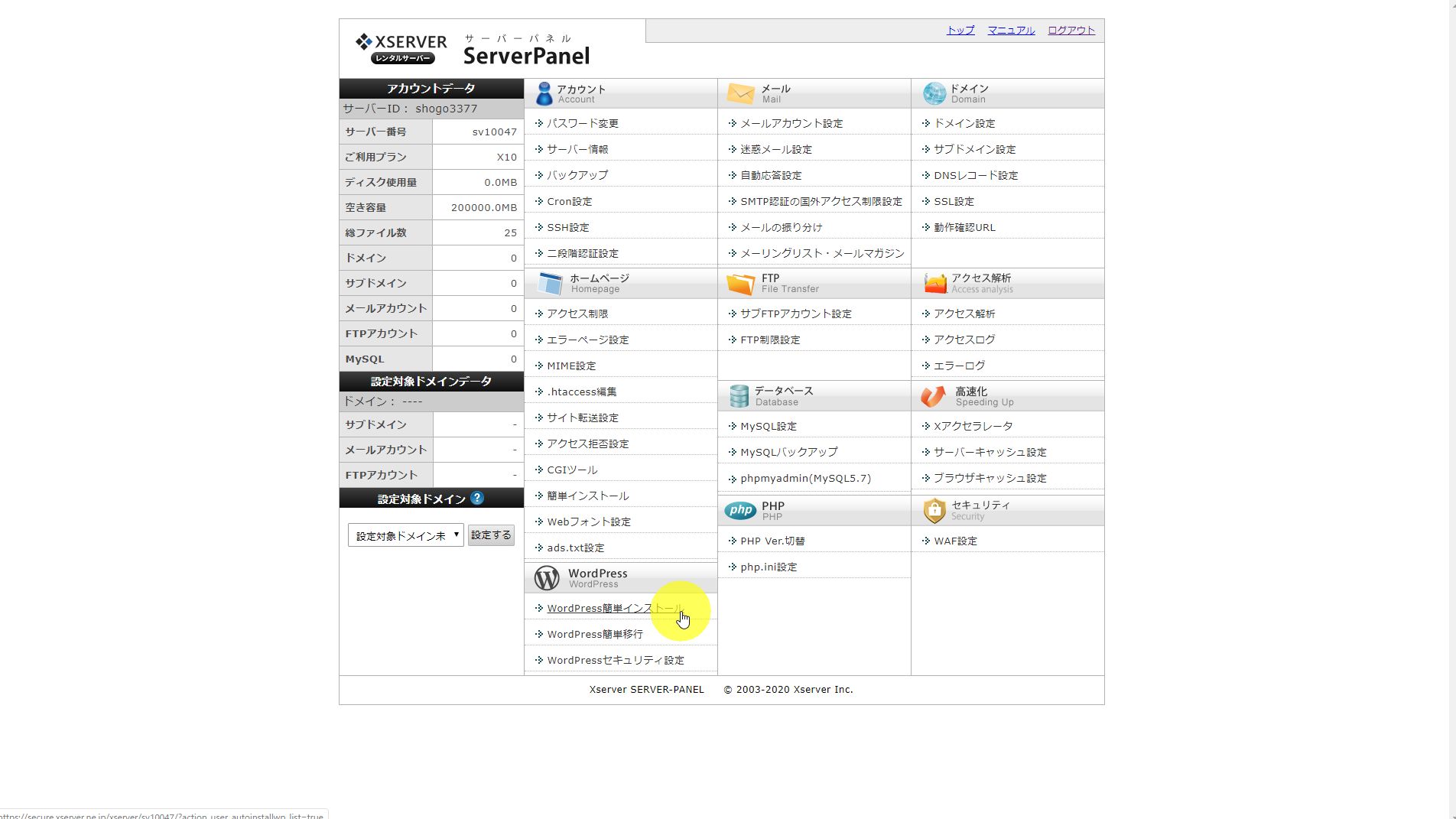
WordPressをインストールする対象のドメイン行で
「選択する」をクリックします。
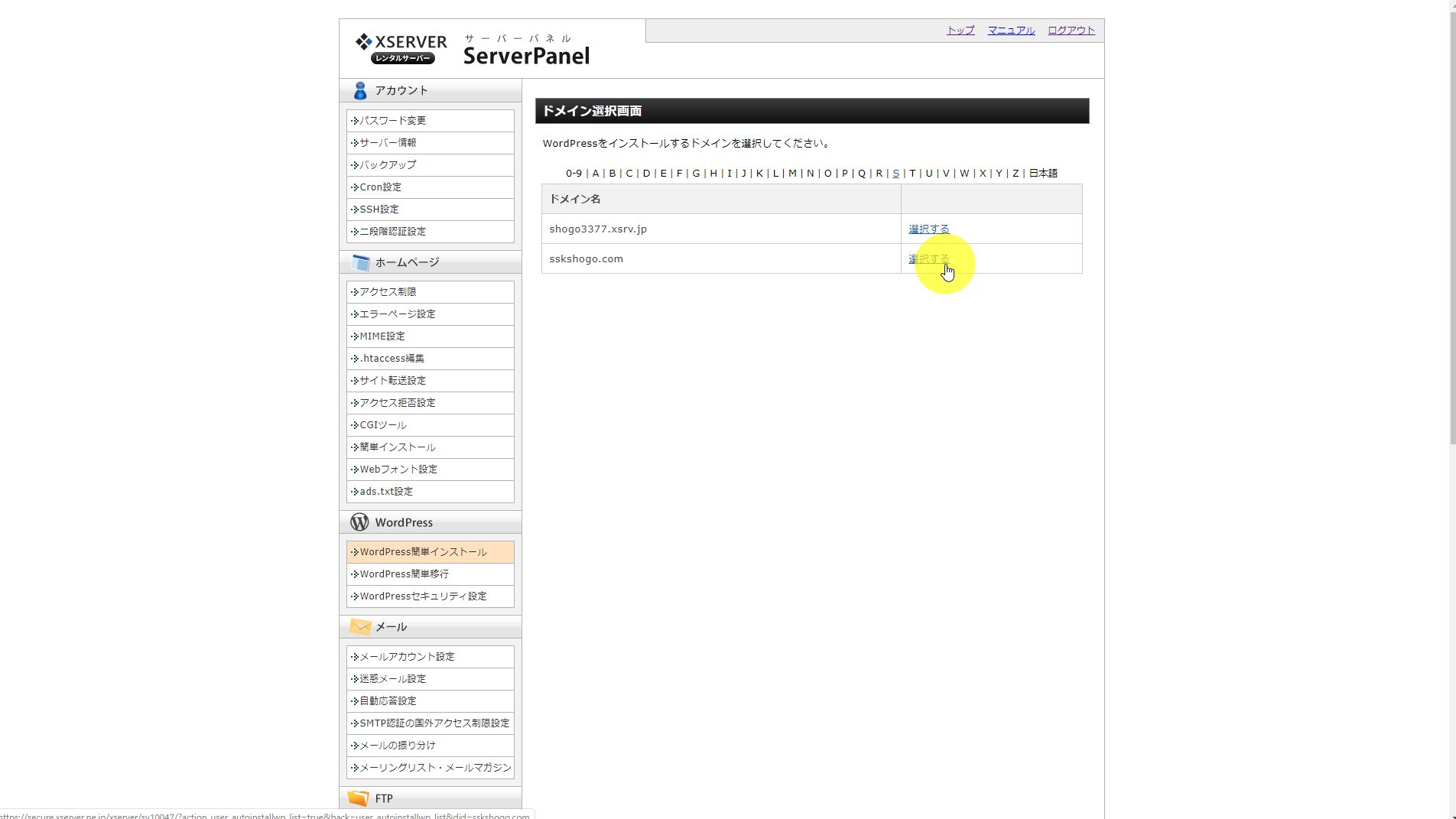
WordPressインストールタブをクリックします。
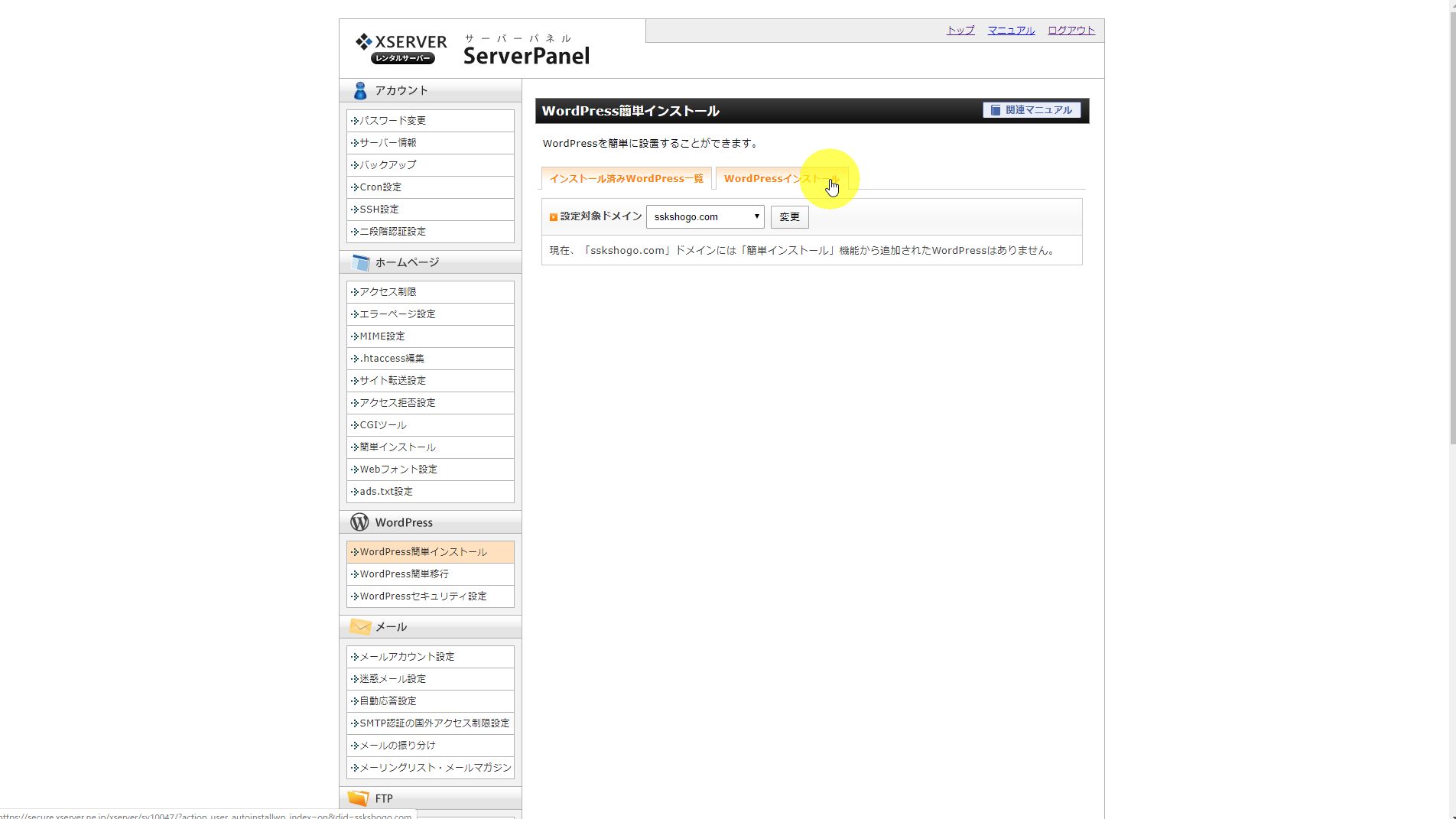
入力フォームに従って入力し、
「確認画面へ進む」をクリックします。
サイトURL→サイトURL。何も記入しなくてOKです。
ブログ名→サイトの名前を決めます(後から変更可能)
ユーザー名→WordPressにログインするときの管理者ユーザー名を決めます
パスワード→管理者ユーザー のパスワードを設定ください(管理画面上から変更可能)
メールアドレス→WordPressに登録するメールアドレスを設定ください(後から変更可能)
キャッシュ自動削除→ONにする
データベース→自動でデータベースを生成する
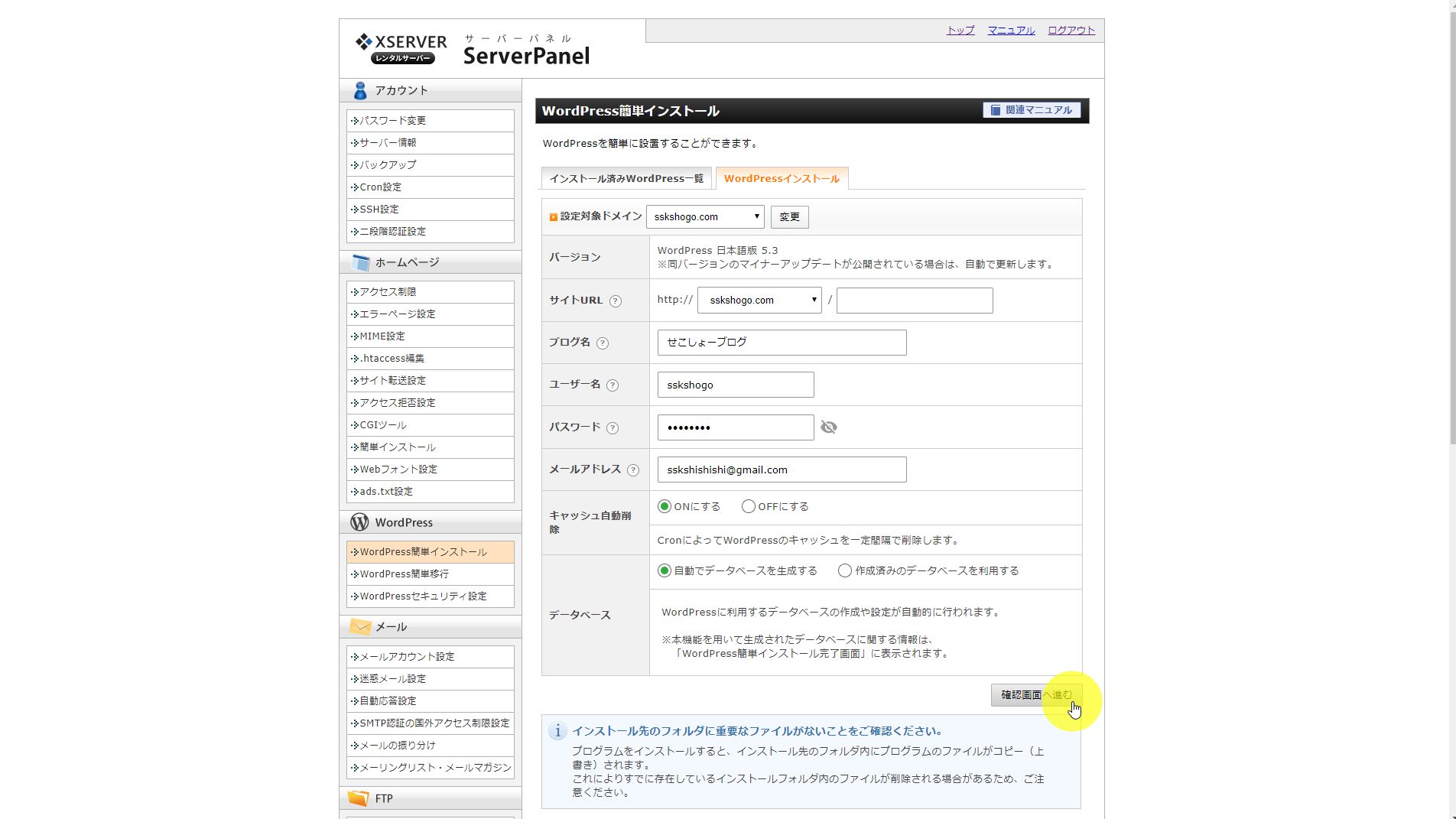
MySQLデータベース、ユーザー名、パスワードが生成されるので、
忘れずに、メモをするなり保存ください。
※目のマークをクリックしたらパスワードが表示されます
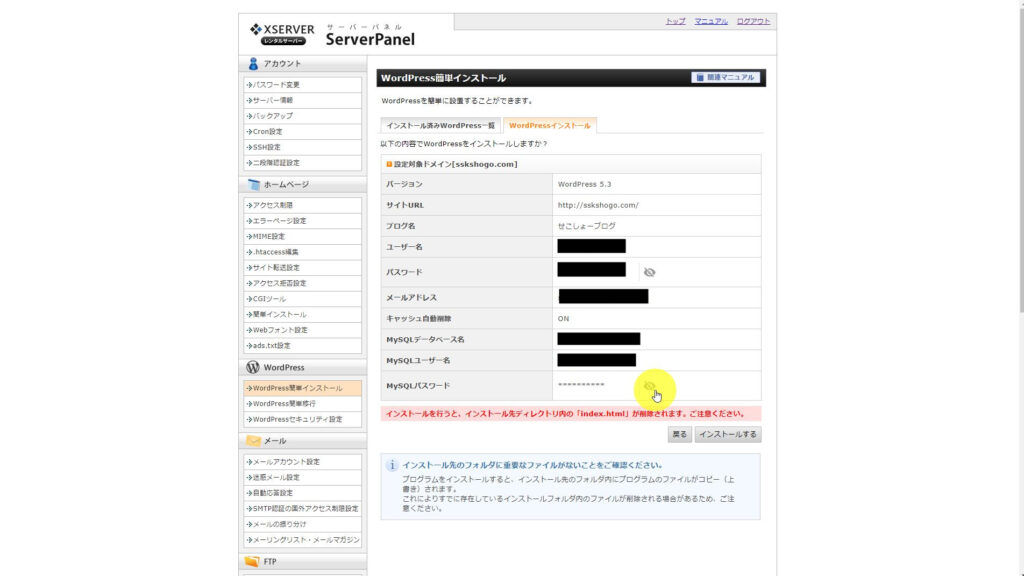
メモしたら、「インストールする」ボタンをクリックします。
前画面でメモ忘れた場合ここでもMySQL関連の情報が確認できますので、保存するラストチャンスです。また、管理画面URLをブラウザのお気に入り登録しておくと便利です。
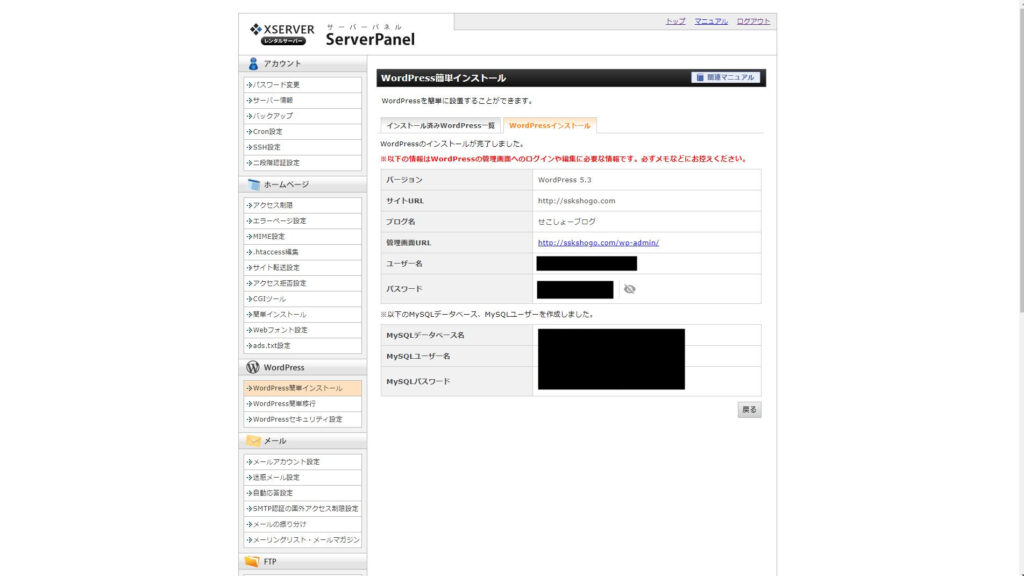
以上でWordPressインストール完了しました♪
一応、サイトが表示されるかアクセスして確認してみます。
アドレスバーに今回WordPressをインストールしたサイトURL(ドメイン)を打ち込むとアクセスできます。
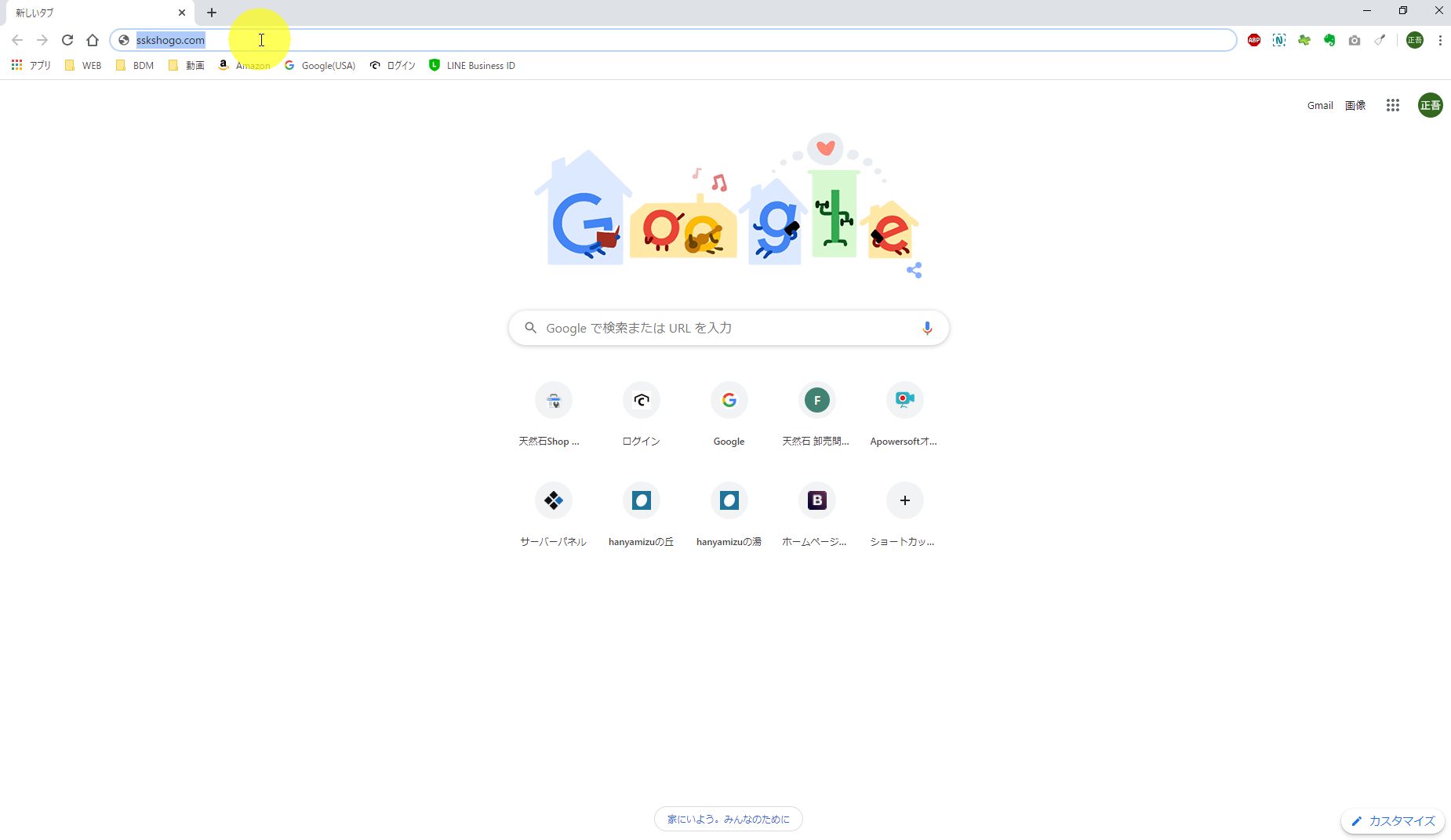
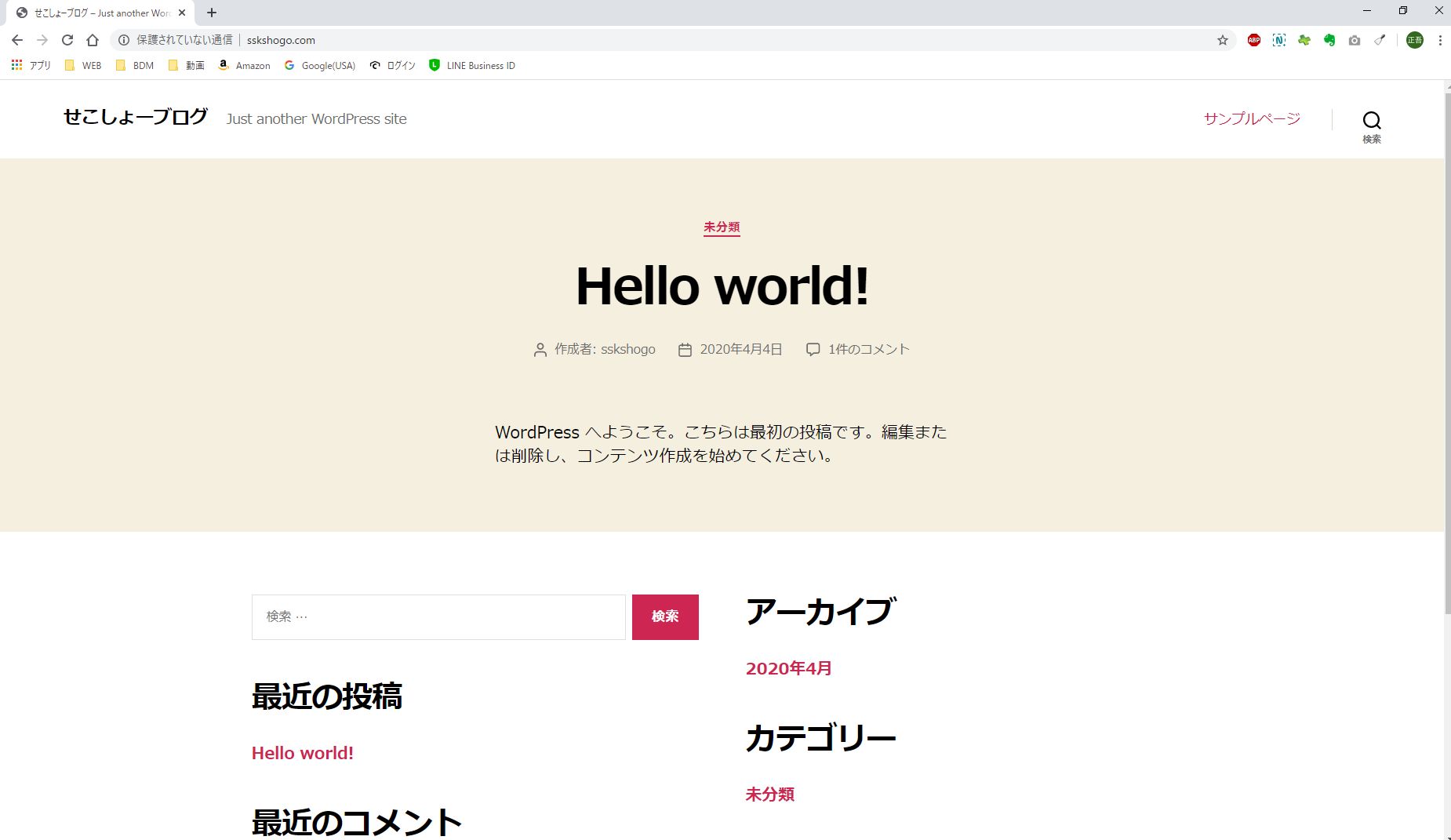
上記のようなWordPress標準のテーマが表示されていればOKです!
※2020年4月4日現在のWordPress標準テーマ
最後に、
サイトの管理画面にもアクセスしてログインしてみます。
ご自身のドメインに合わせて以下のようにアドレスバーに入力したらアクセスできます。
http://ドメイン名/wp-admin/
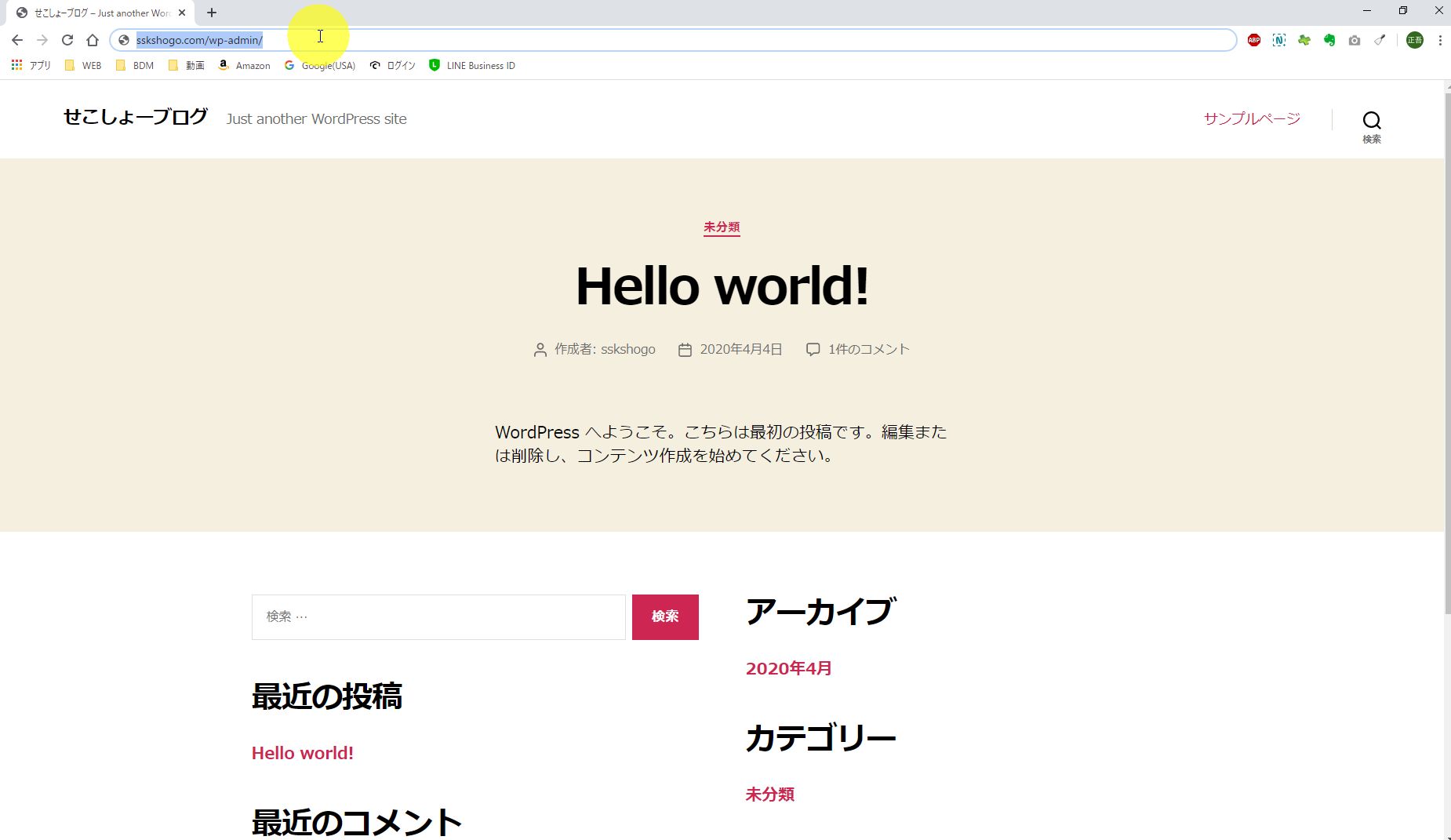
設定した管理者ユーザー名とパスワードを入力して、
ログインします。
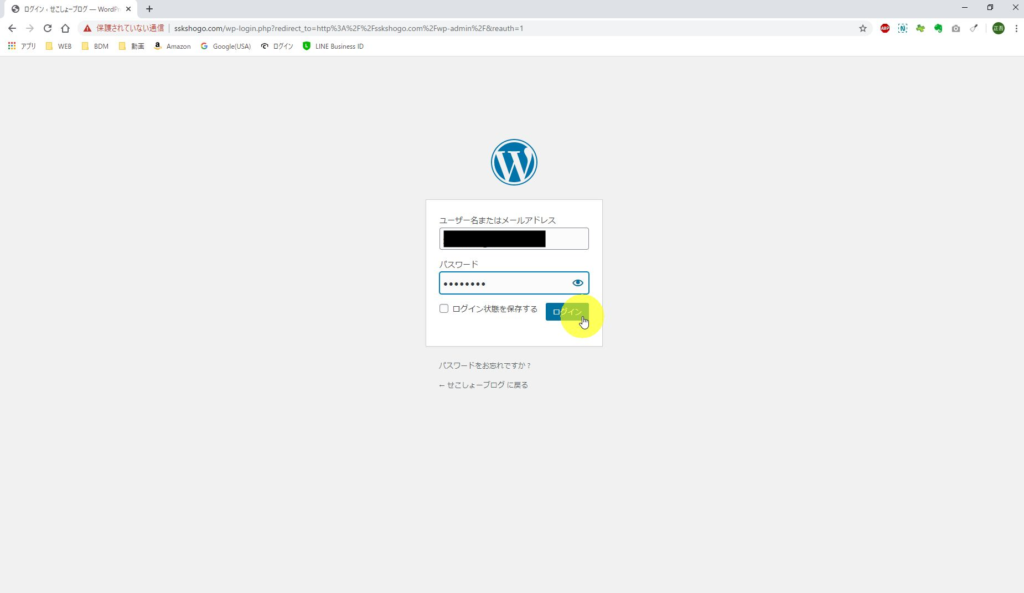
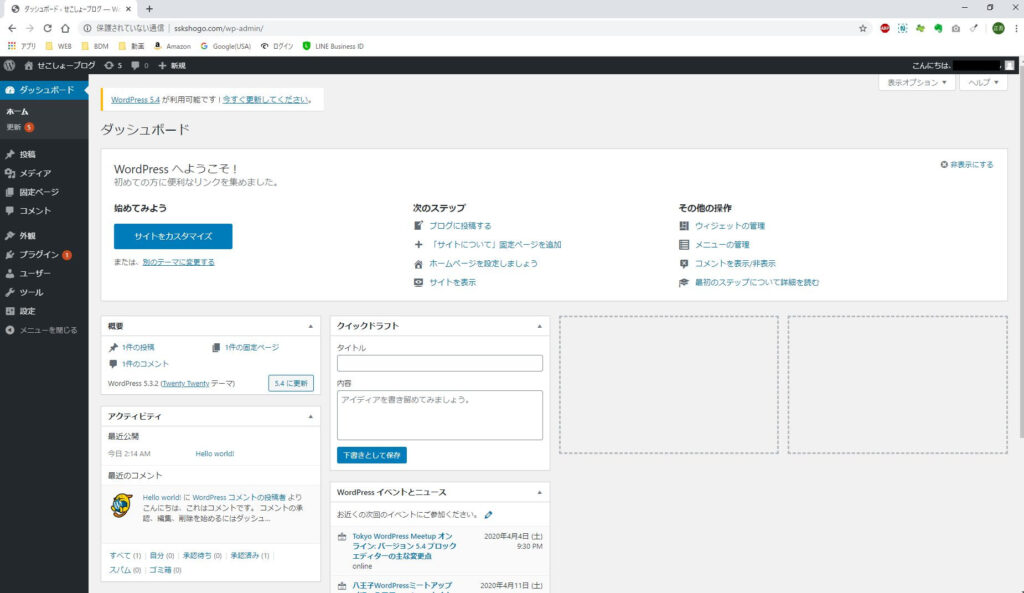
このような管理画面が表示されます。
ここからサイトへの投稿や更新、管理を行うことになります。
これでサイトが出来たので、
これからはサイトに記事を書きためたり、デザインを変えたりして立派なサイトに装飾していくだけです。
ただ、その前に最低限やっておいたほうがいいことが1つだけあります。
Googleが推奨している常時SSL化(https化)です。
後々設定することも可能ですが、後々だと面倒な作業が増えるので
最初に設定しておくことを強くおすすめします。
常時 SSL化(https化)をしないと今後Googleの検索順位(SEO)に悪影響があったり、
サイトに訪れるユーザーに警戒心をもたせてしまうことになります。
次回記事では、
サイトのSSL化(https化)の方法を説明します。
これも5分かからないのでこの流れで一気に進めてください♪
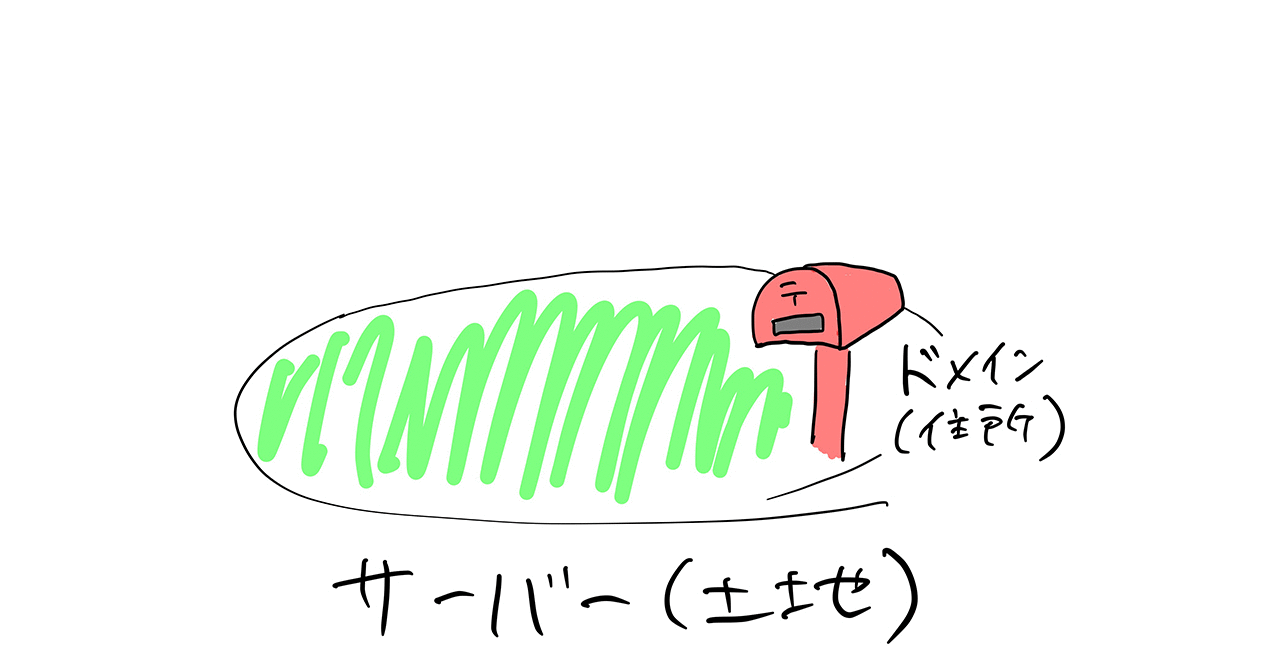

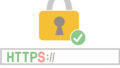
コメント