こんにちは、せこしょーです。
今日はWordPressサイトの常時SSL化方法を書いていきます。
5分でできる簡単な作業です。
今回のSSL化は、XserverでWordPressインストールまで終わっていることが前提です。
まだの方は前回までの記事を参考ください。
- Xserverの新規契約申し込み方法(レンタルサーバー)
- お名前.comで独自ドメインを取得する
- サーバー(Xserver)とドメイン(お名前.com)を紐付ける
- XserverでWordPressをインストールする方法
まず 最初に https化されていない現状を確認するため、
http://ドメイン名でアクセスしてみると
以下のように「保護されていない通信」と表示されるのがわかります。
※httpsではなく、httpでアクセスして確認ください。
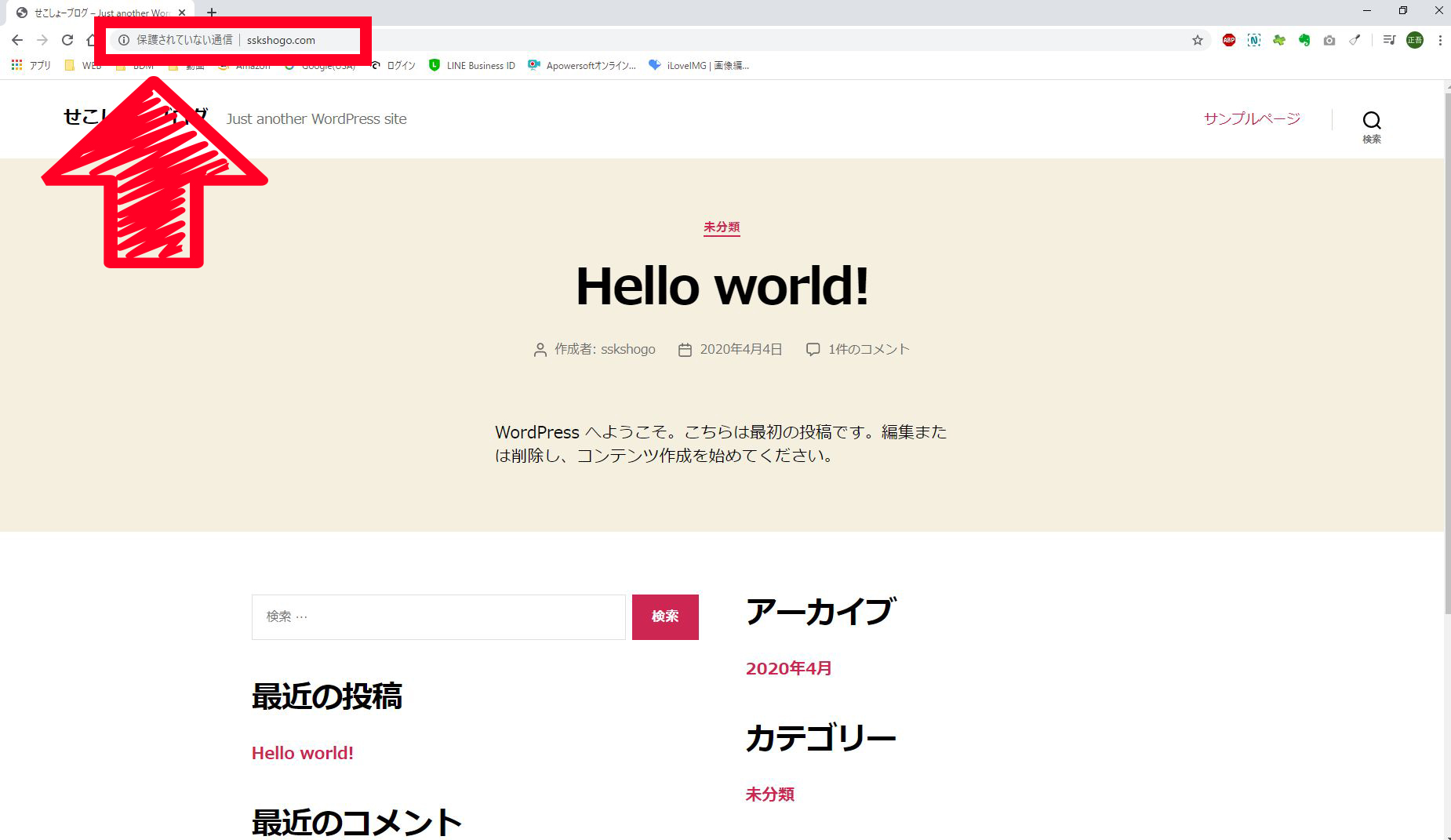
このhttp通信はセキュリティ上問題があります。
なのでこれから行う常時SSL化(https化)の作業をすることにより
httpでの通信ができなくなります。
それによってGoogleの検索順位と、
ユーザーからの信頼の高いサイトが出来上がります。
では、早速常時SSLの設定を進めていきましょう。
まずはXserverのサーバーパネルにログインください。
ログイン後、トップ画面上で「SSL設定」をクリックください。
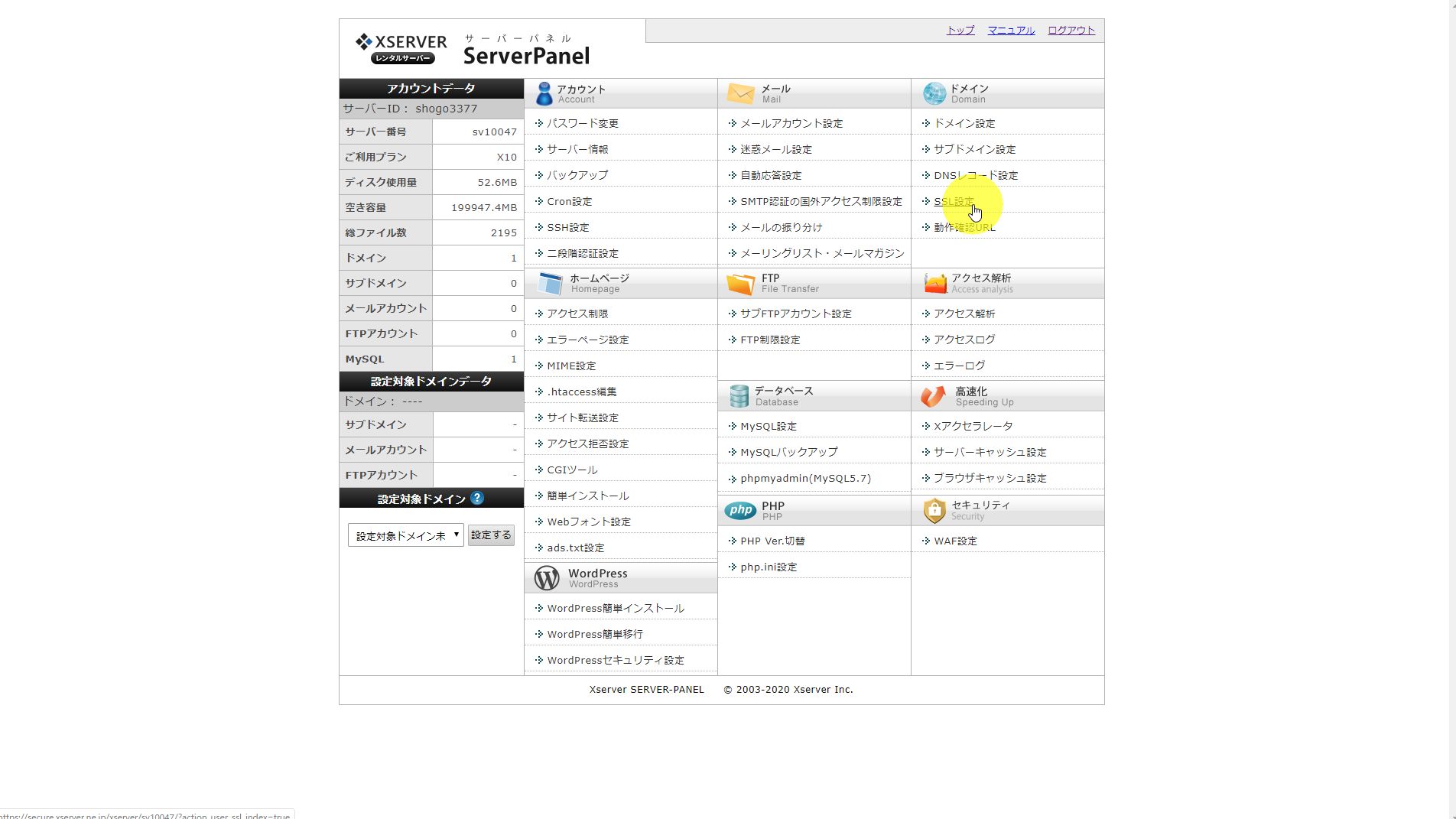
独自SSLが0個になっていることを確認して、
ご自身のドメインを選択ください。
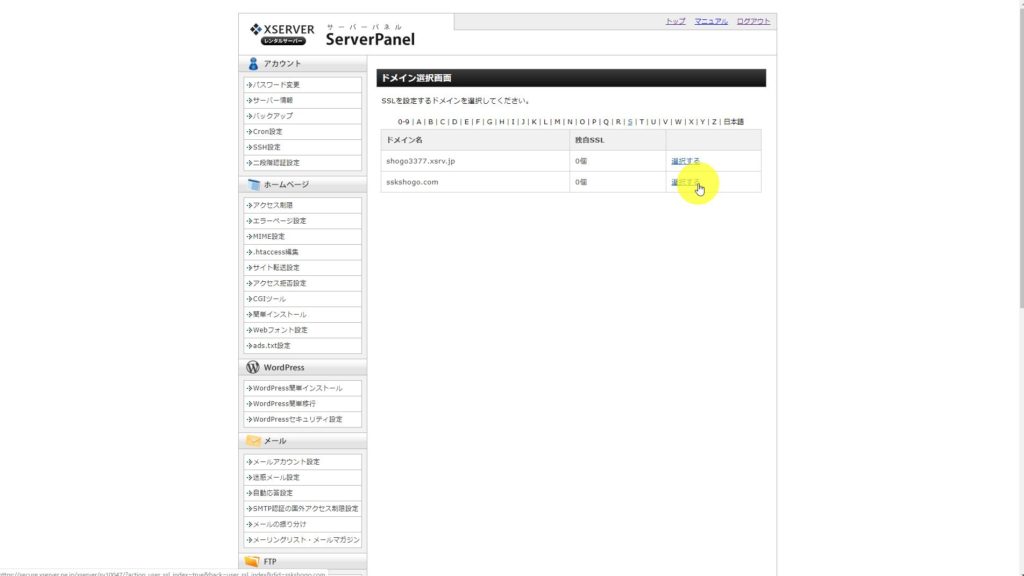
※独自SSL設定されている場合は、
ドメイン取得時に同時に独自SSLを設定済みなので、
こちらの作業をスキップして、
次のステップ.htaccess編集(常時SSL化)の作業をすすめてください。
独自SSL設定追加をクリックします。
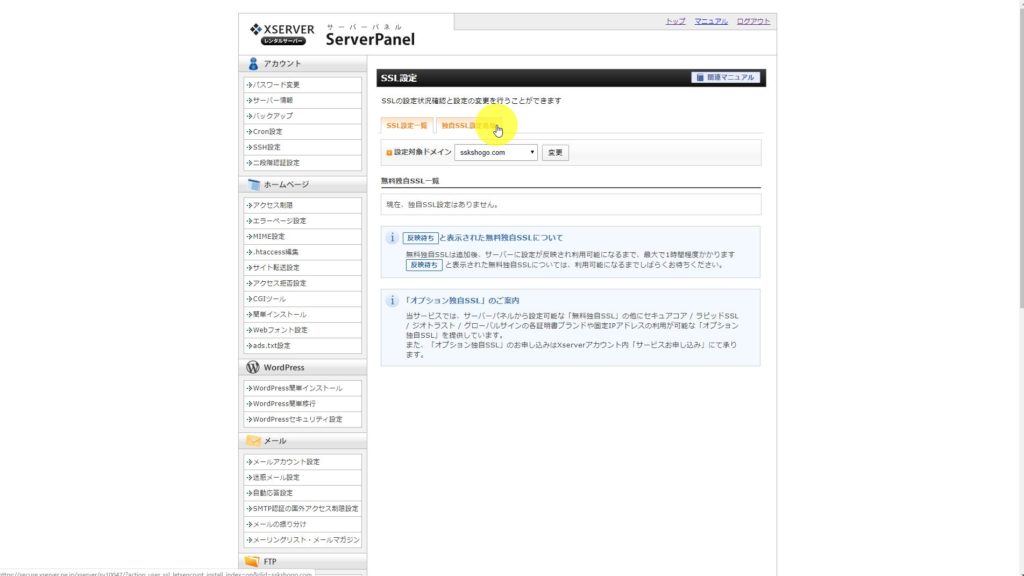
確認画面へ進むをクリックします。
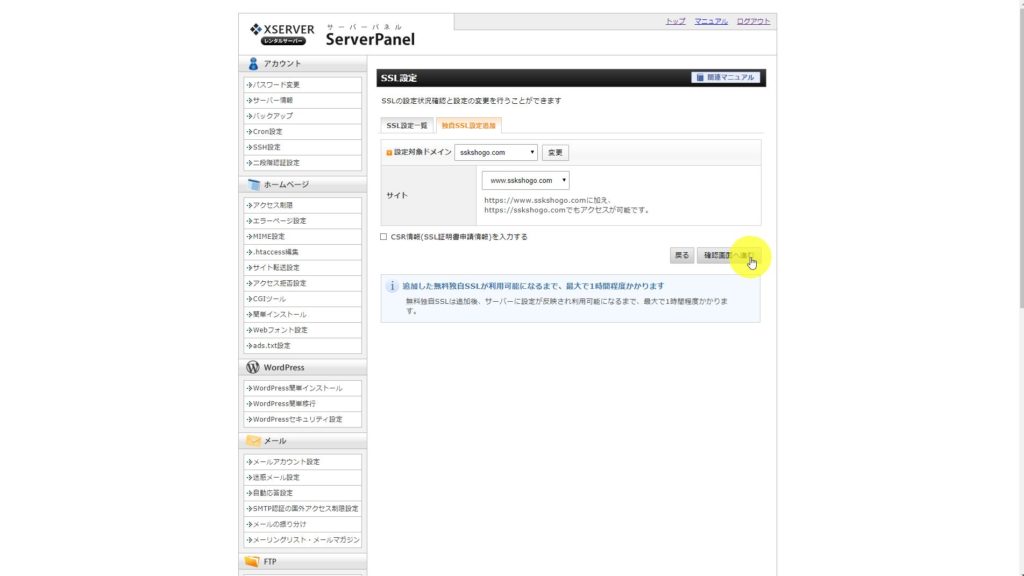
追加するをクリックします。
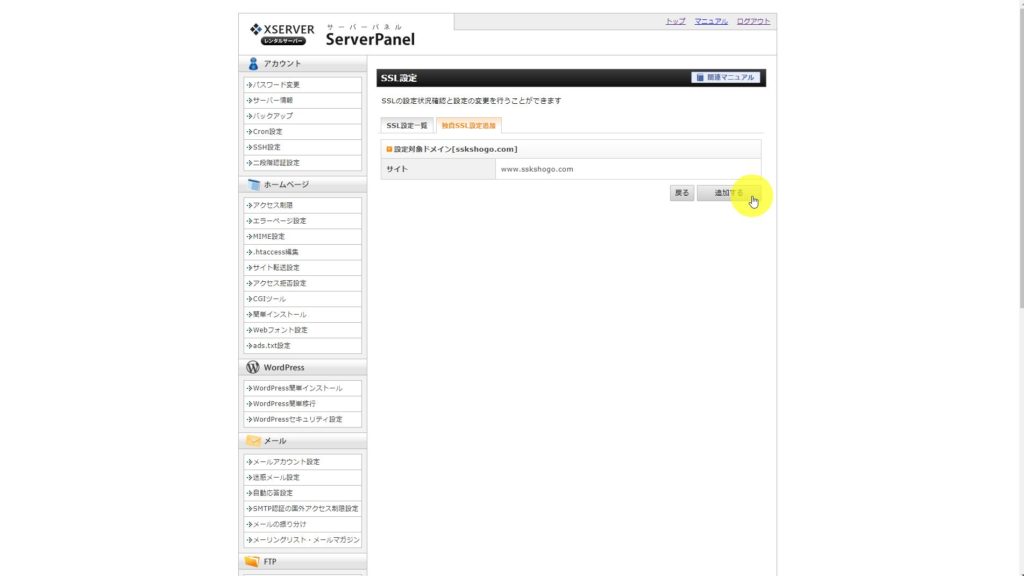
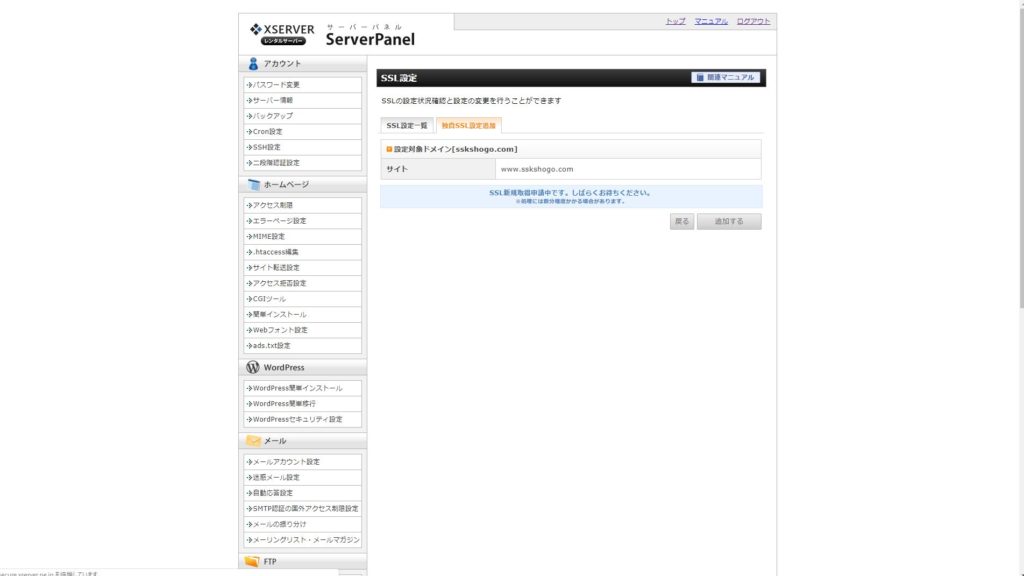
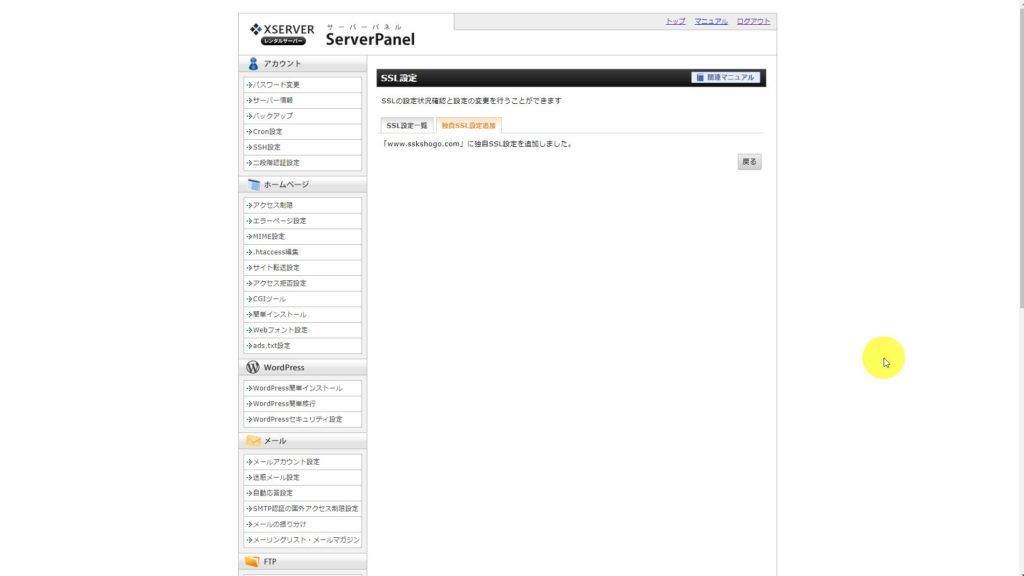
これで独自SSLの設定は完了です。
続いて、.htaccessの編集をしていきます。
独自SSLが設定されていても
まだセキュリティに問題のあるhttpでアクセスできてしまいます。
なので、ここから常時SSL化(常時https化)の作業をしていきます。
.htaccess編集をクリックください。
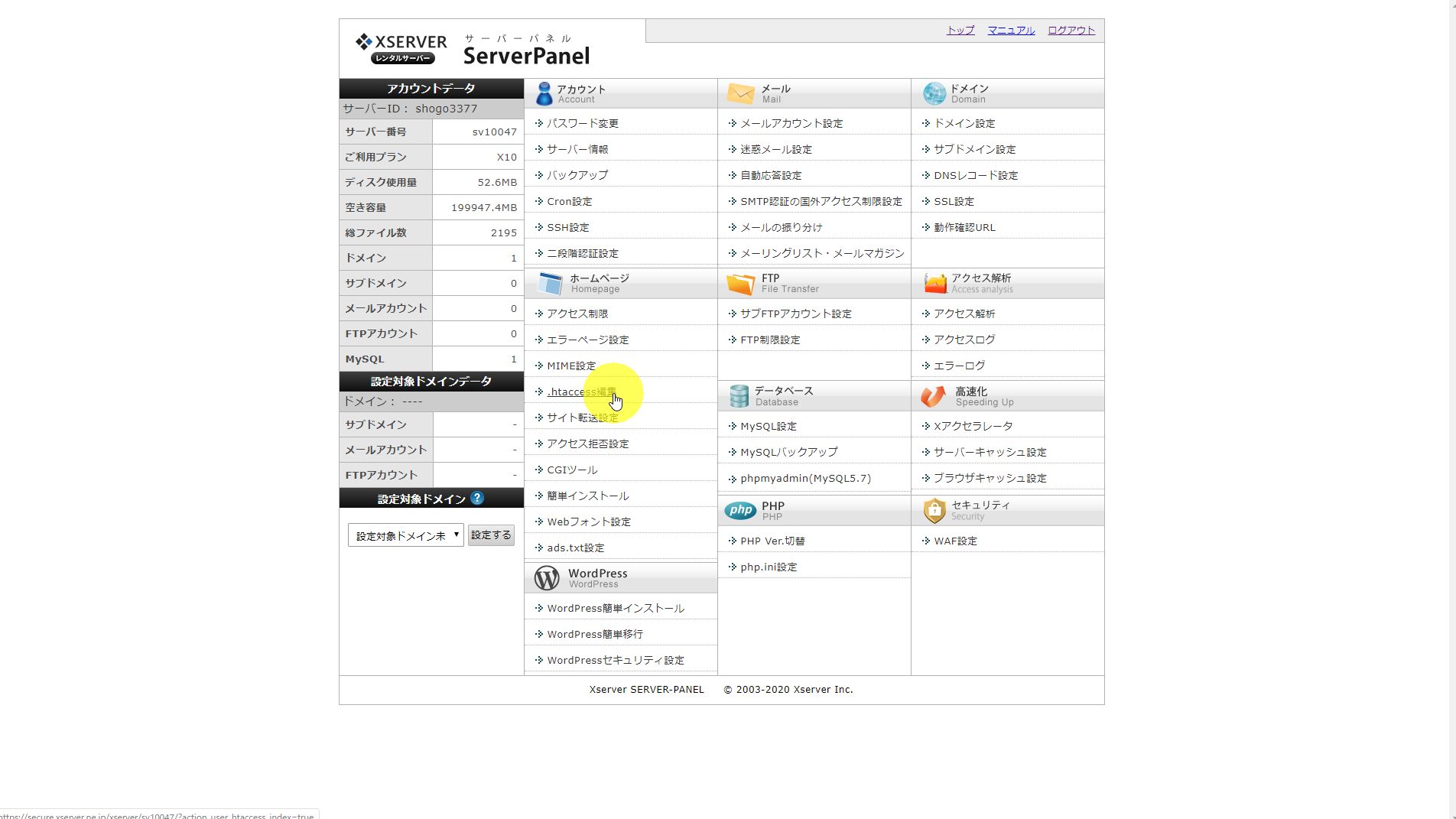
ご自身のドメインを選択ください。
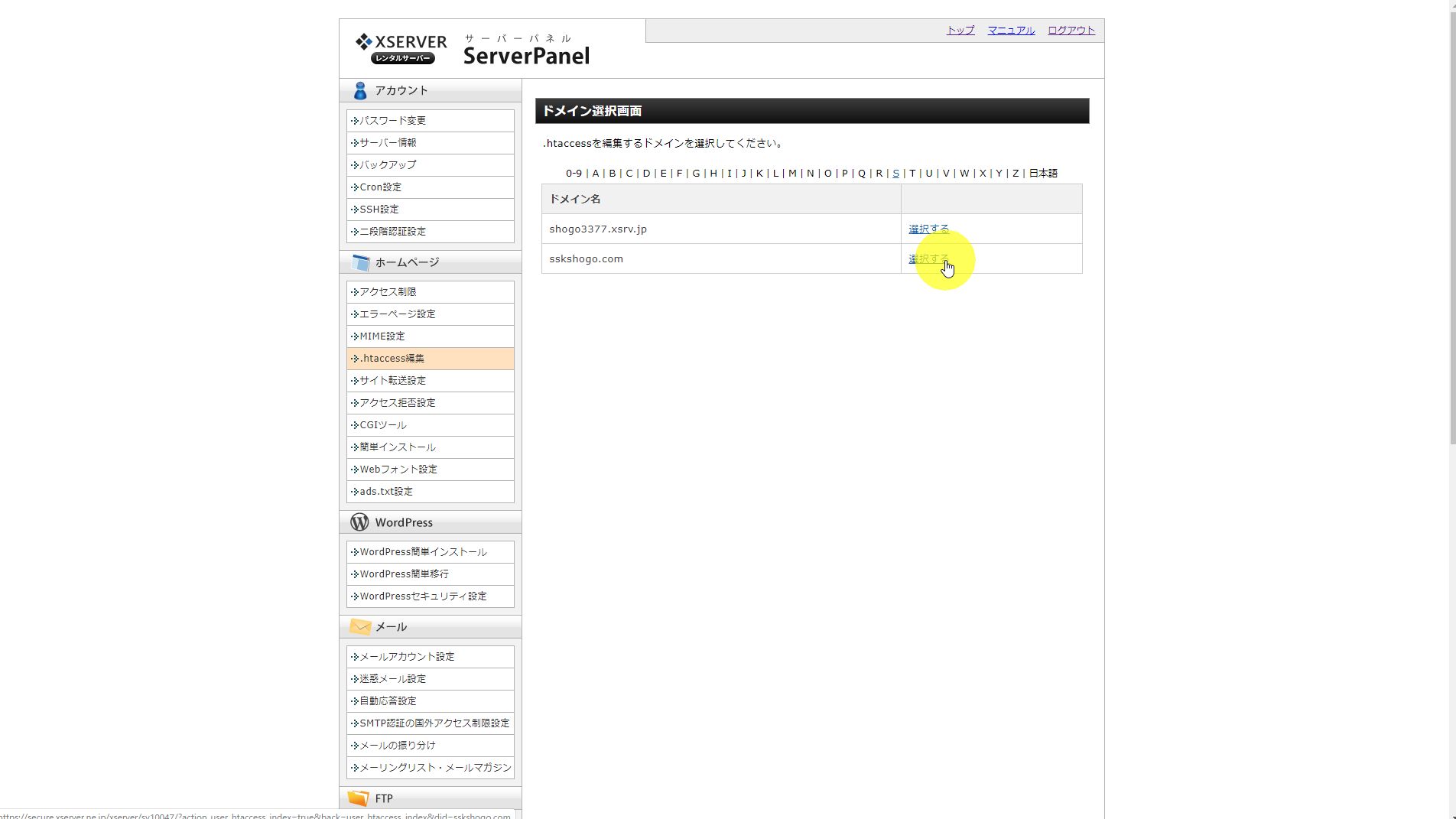
.htaccess編集をクリックください。
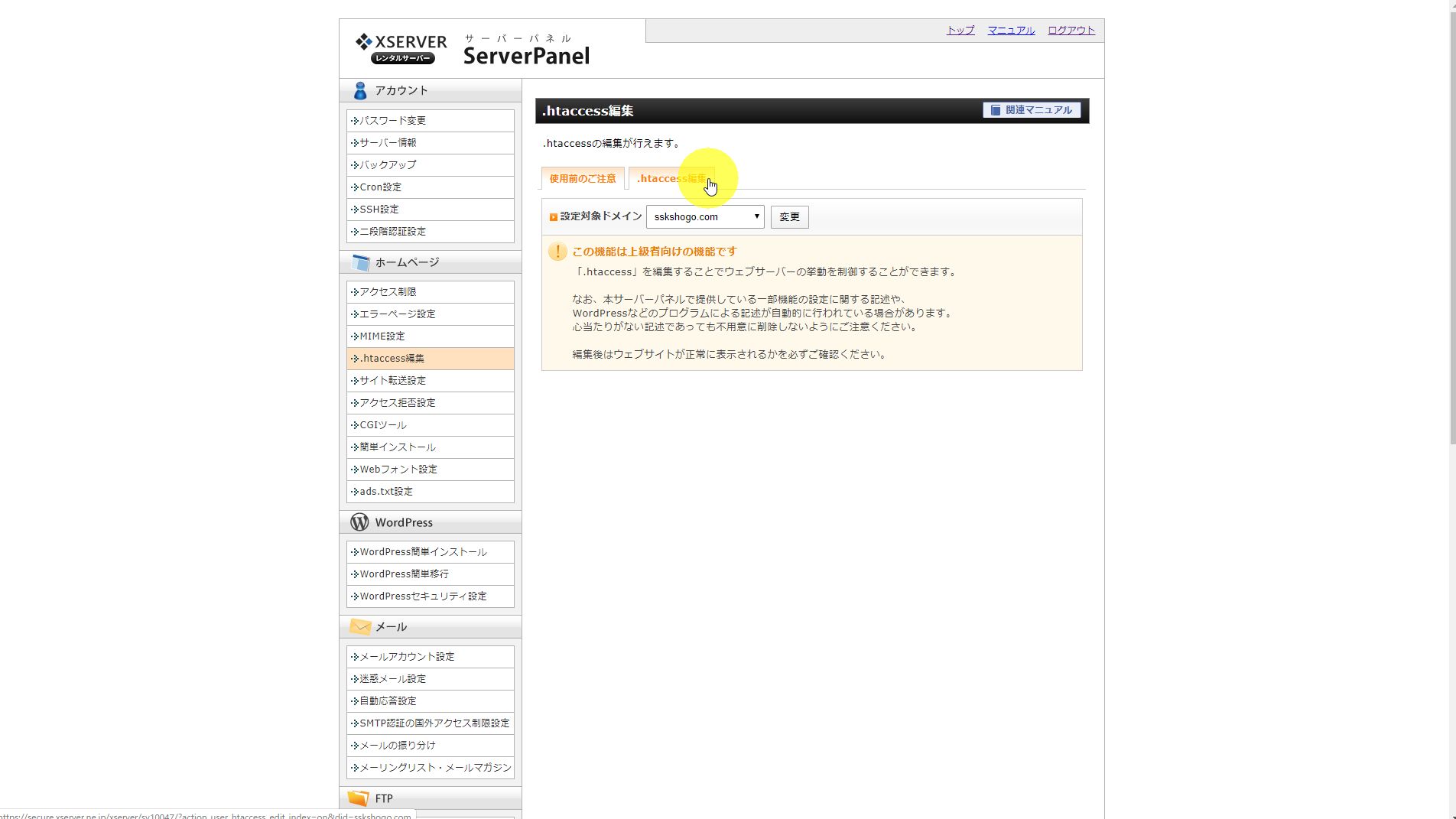
WordPressをインストールした初期状態では以下のような内容になっていると思います。
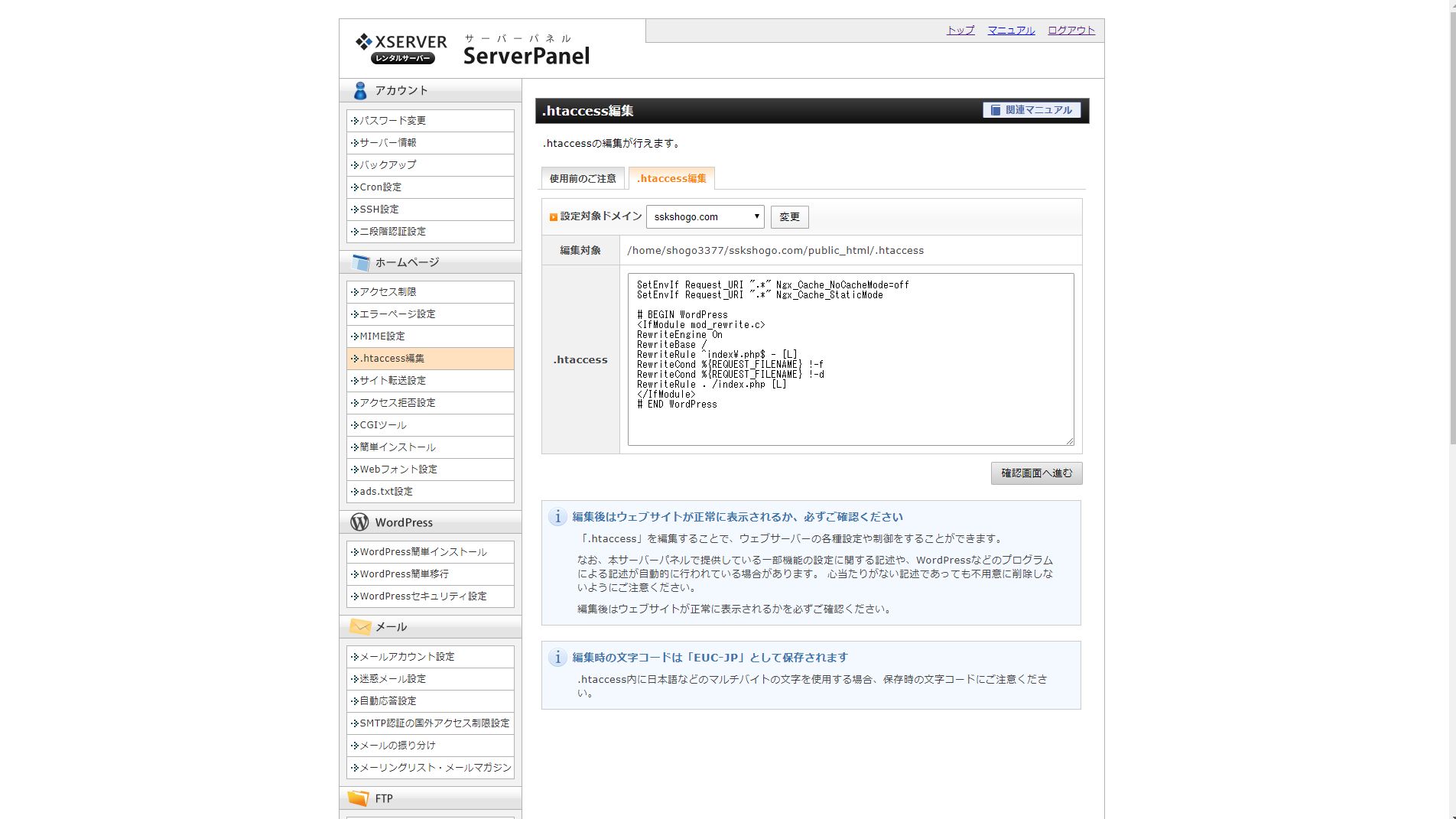
常時SSL化(常時https化)のためのコードを入力します。
RewriteEngine On
RewriteCond %{HTTPS} !on
RewriteRule ^(.*)$ https://%{HTTP_HOST}%{REQUEST_URI} [R=301,L]
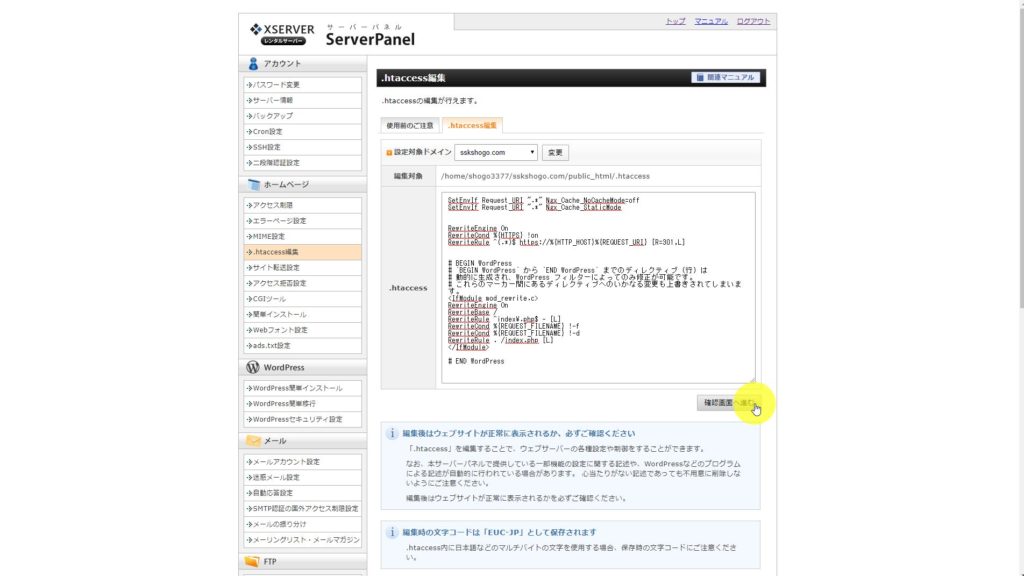
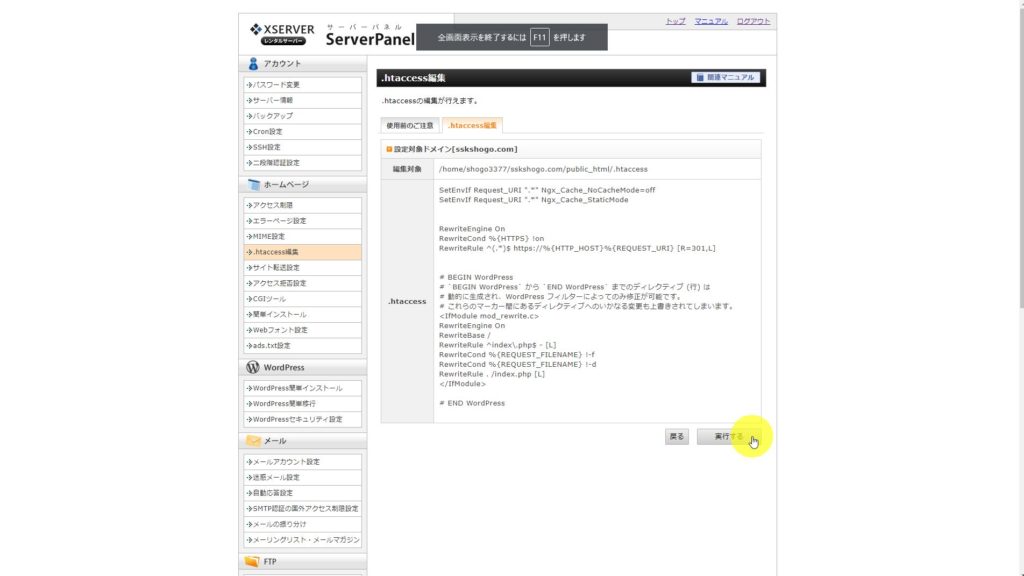
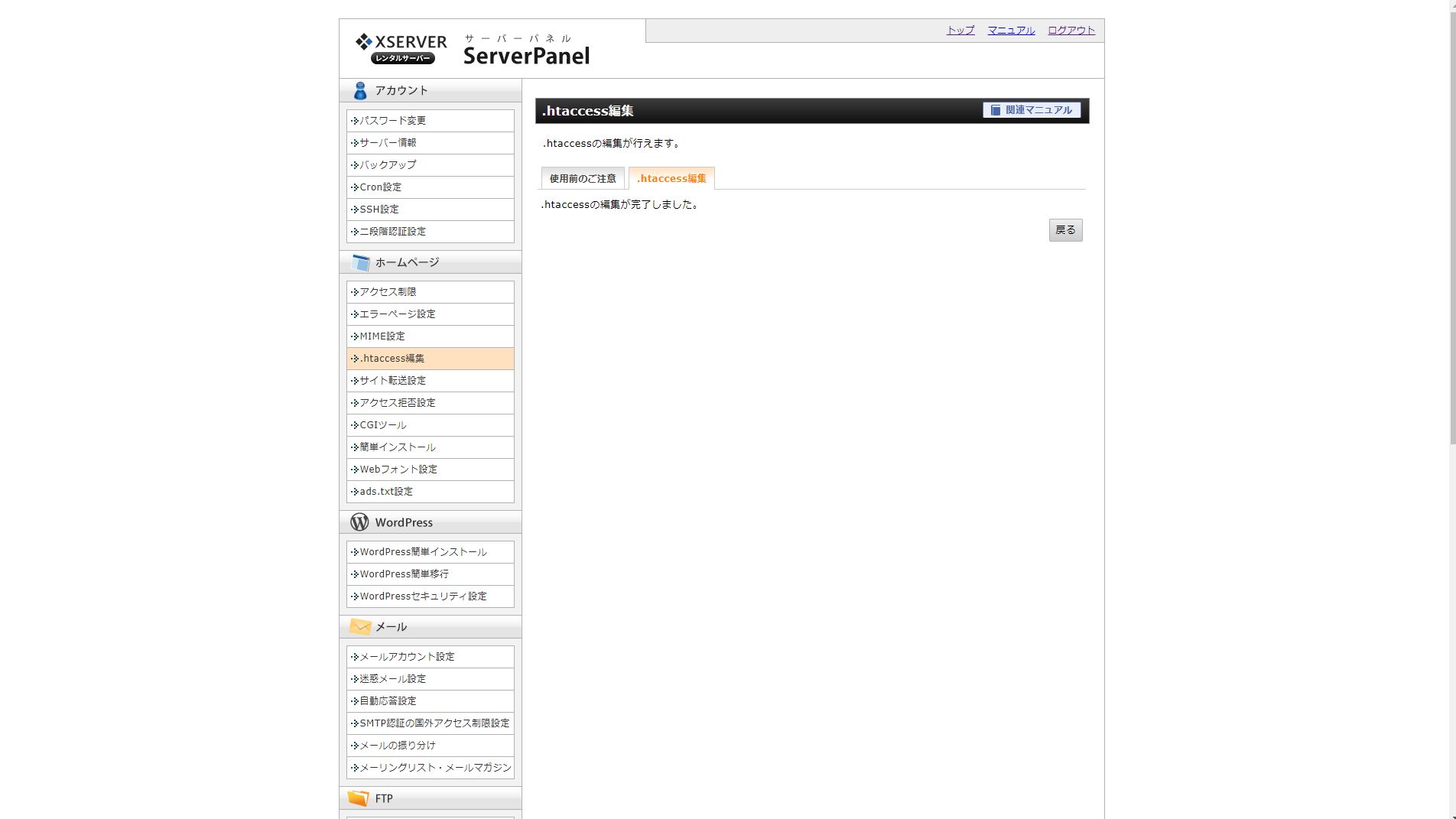
これでサーバー側での設定は完了です。
続いて、WordPress側でも常時SSL化(https化)に必要な設定がありますので
WordPressにログインします。
https://ドメイン名/wp-admin/
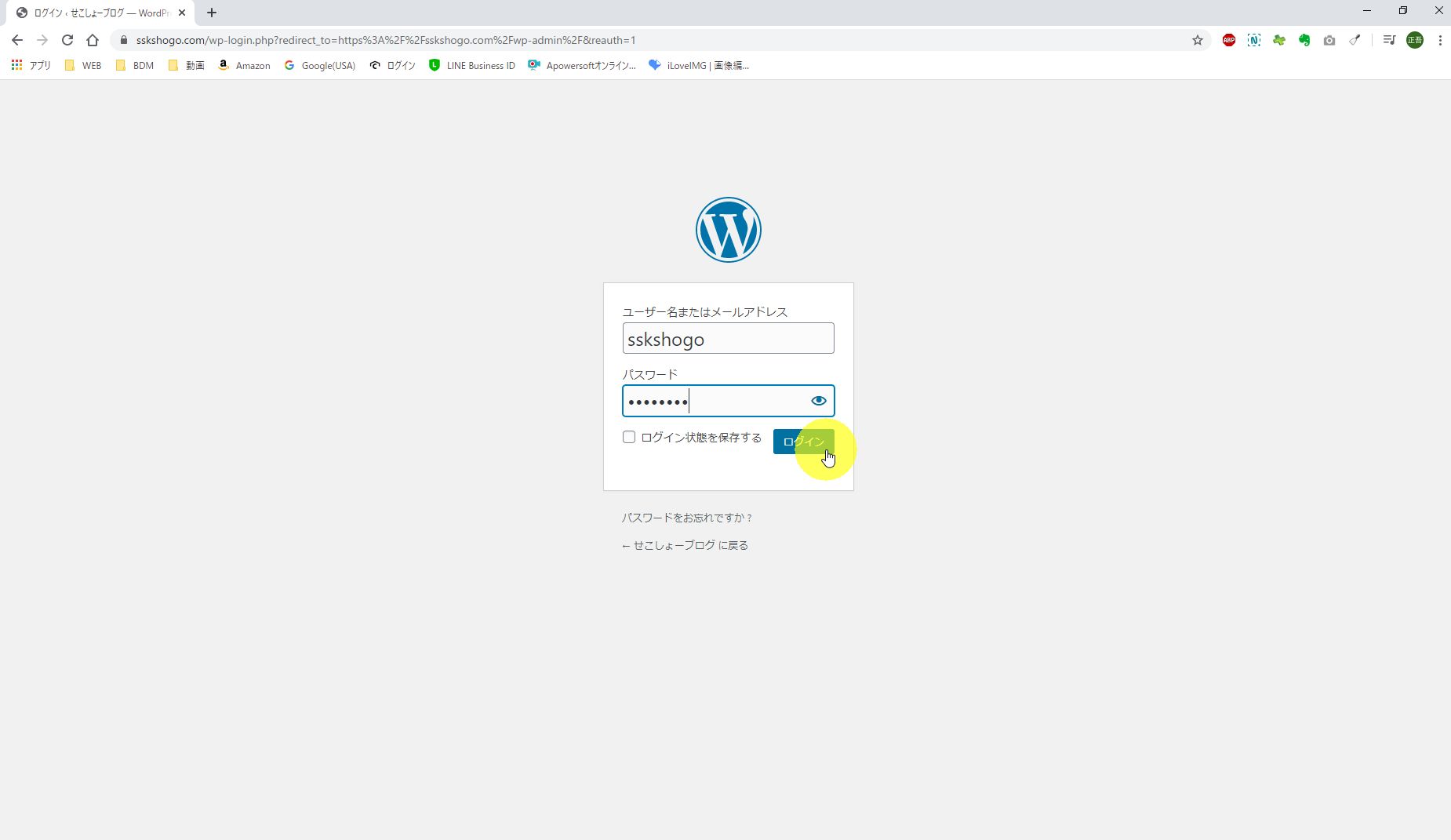
ログインしたら左の設定から一般を選択します。
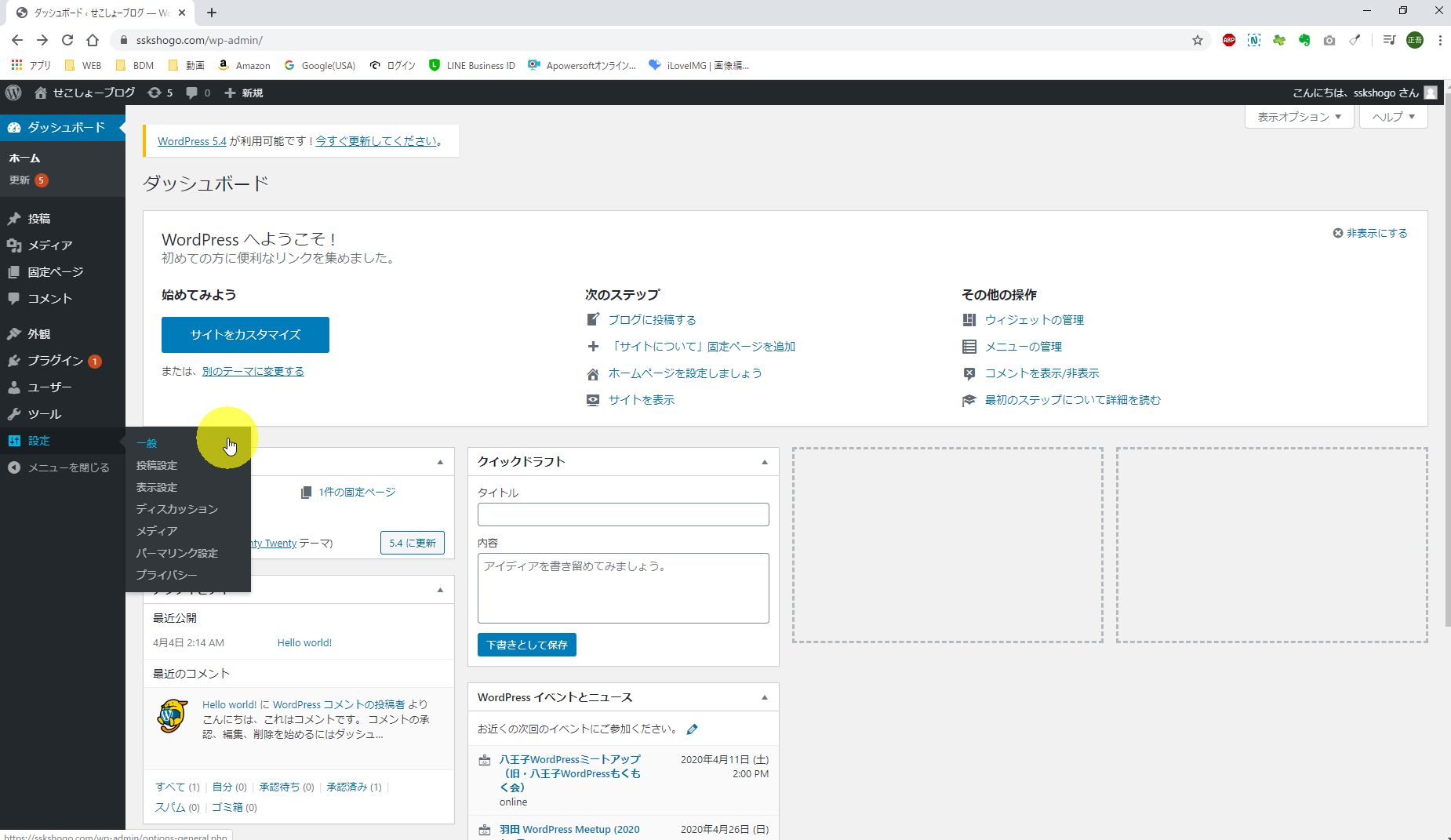
WordPressアドレス(URL)とサイトアドレス(URL)を変更します。
http://ドメイン名 → https://ドメイン名
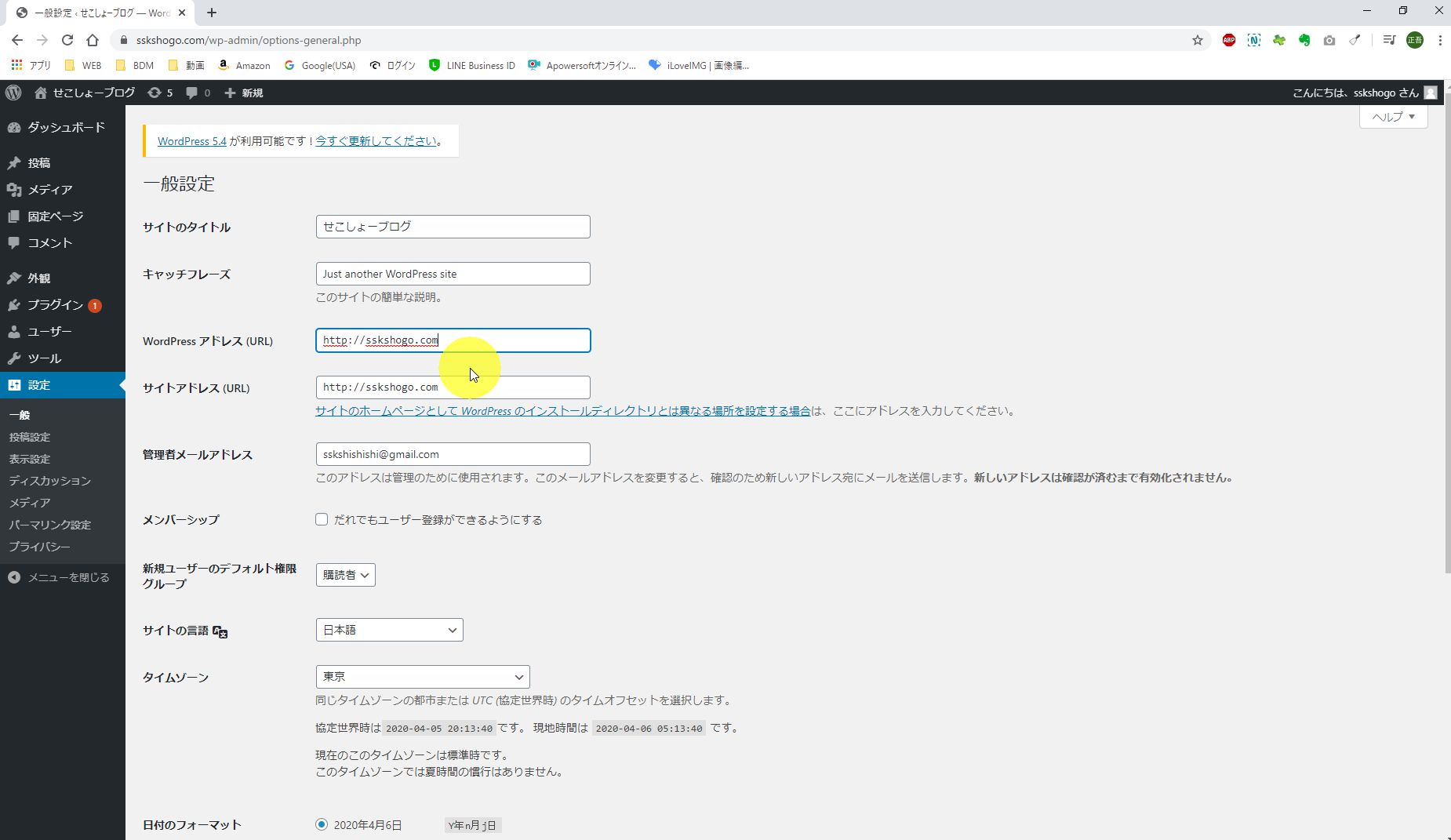
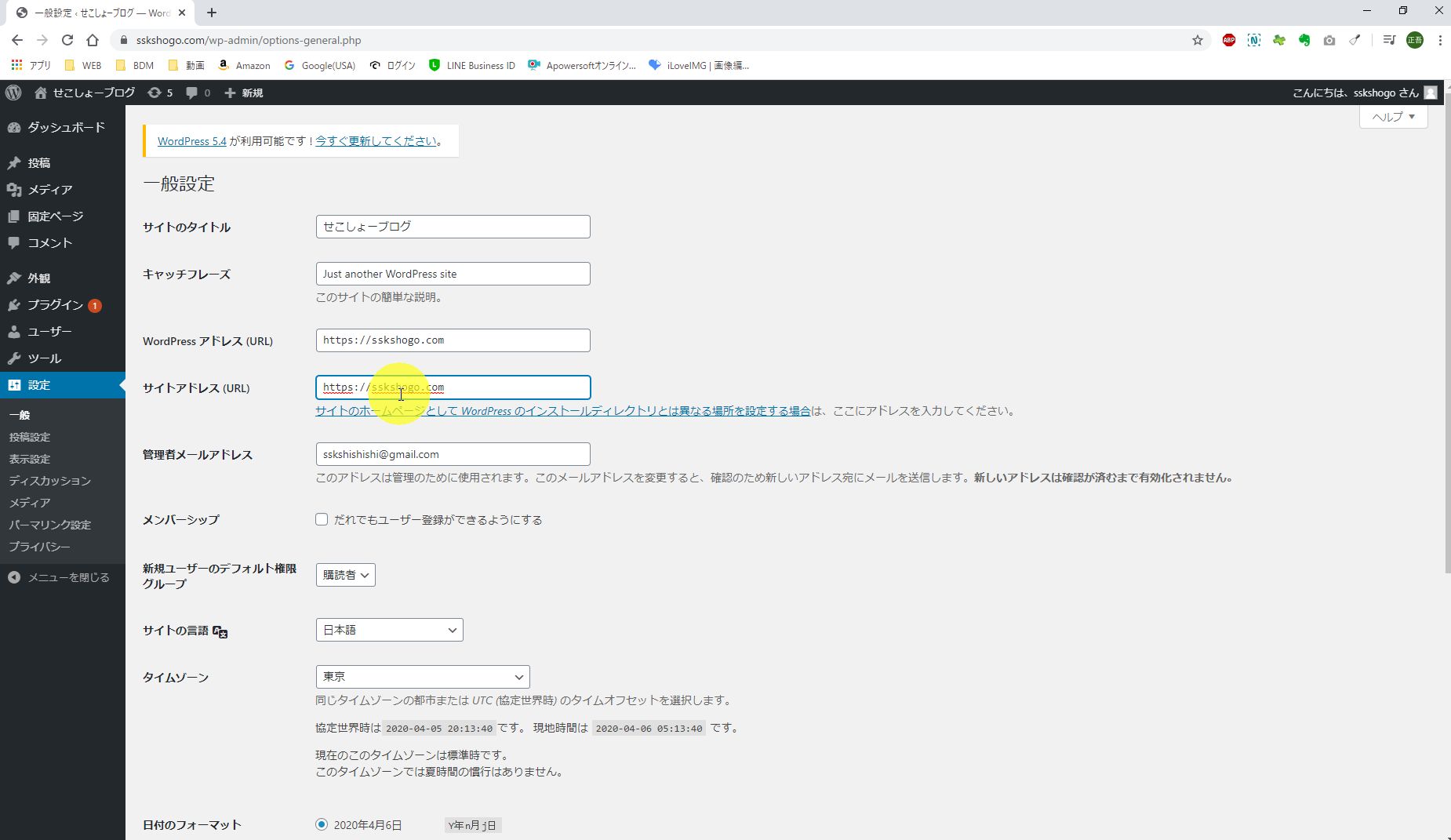
変更を保存します。
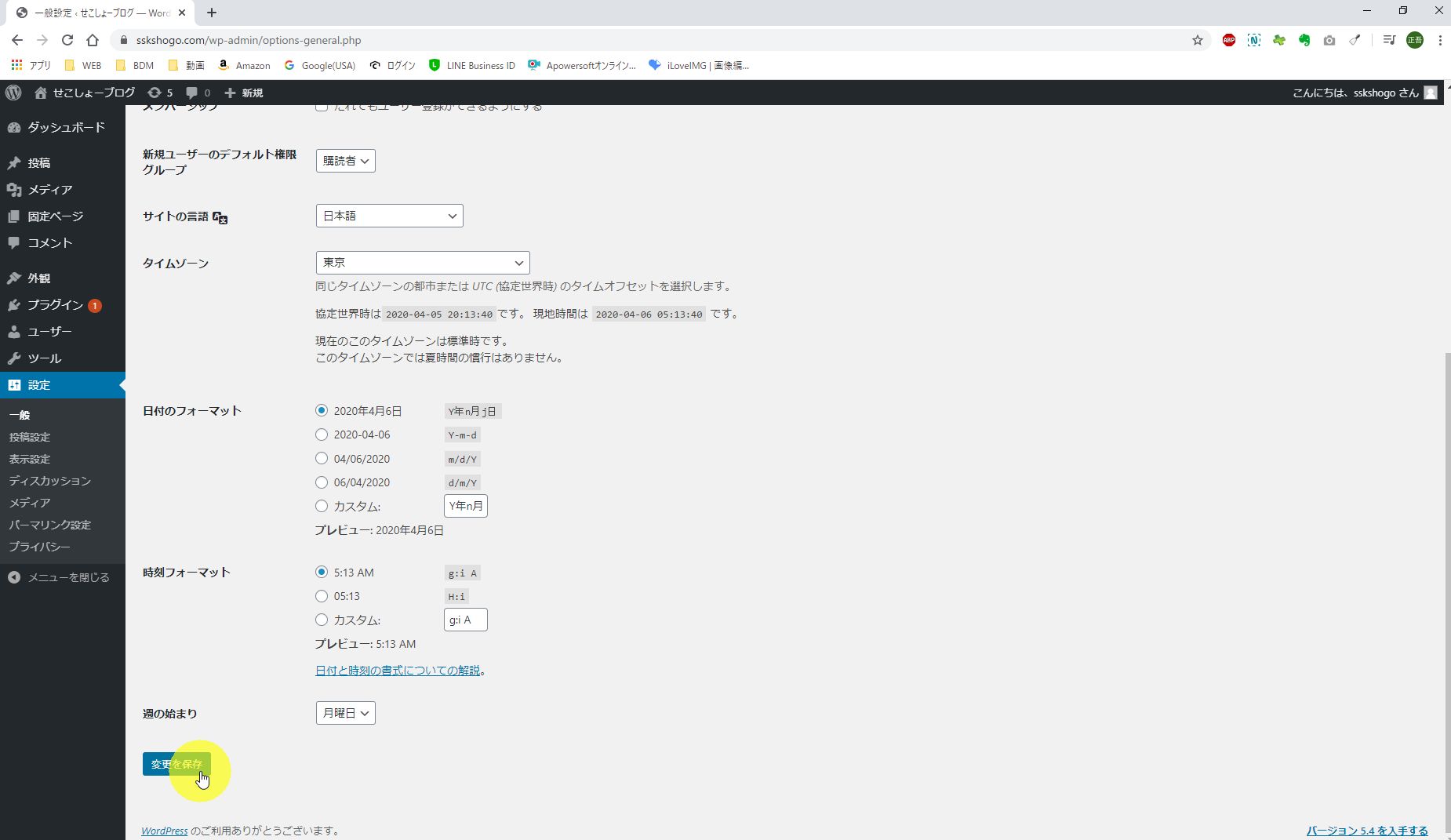
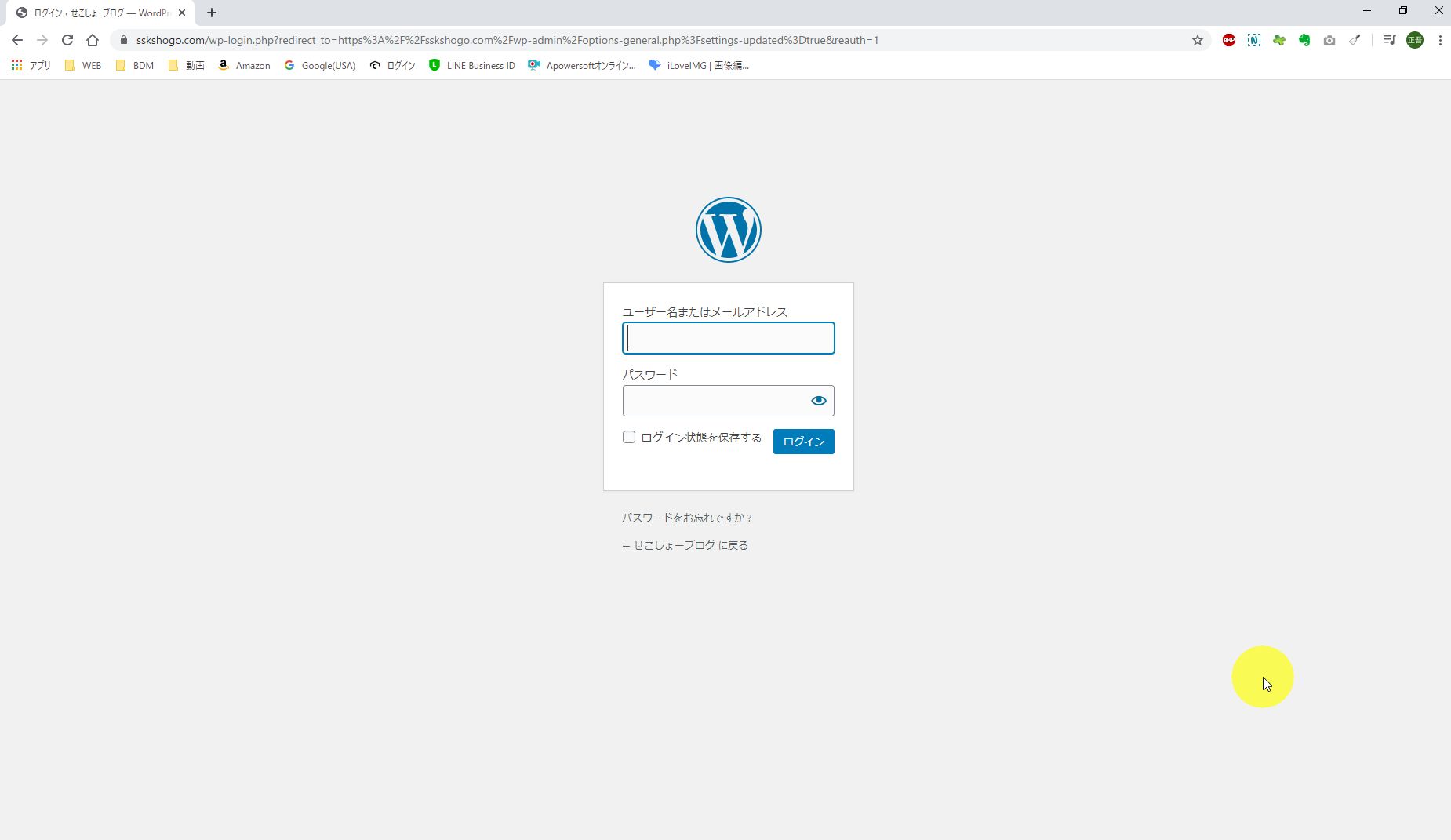
常時SSL化作業が完了しました。
最後に、常時SSL化ができているか確認します。
以下のように
http://ドメイン名でアクセスして、
httpsに遷移されていて鍵マークがついていたらOKです。
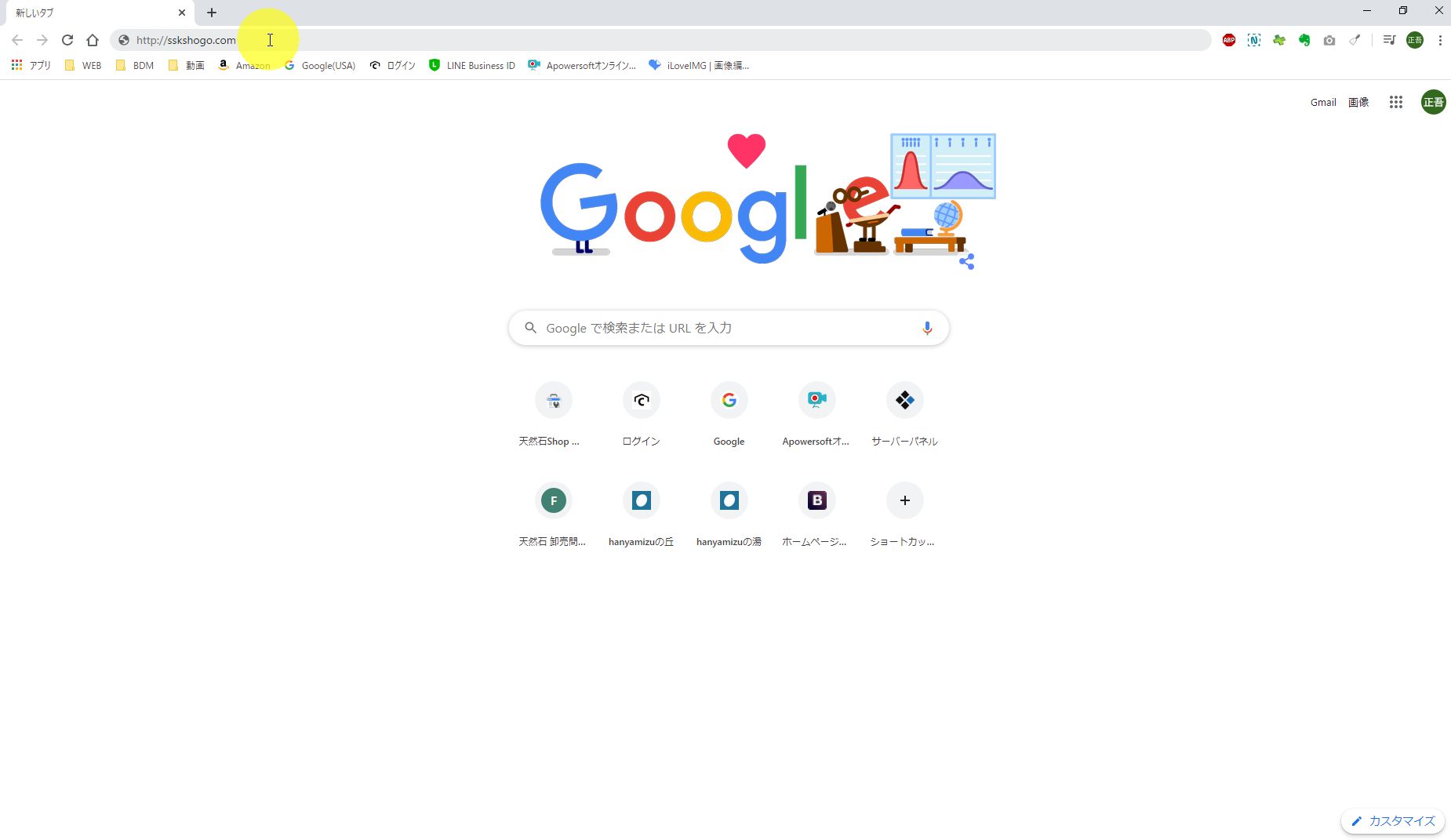
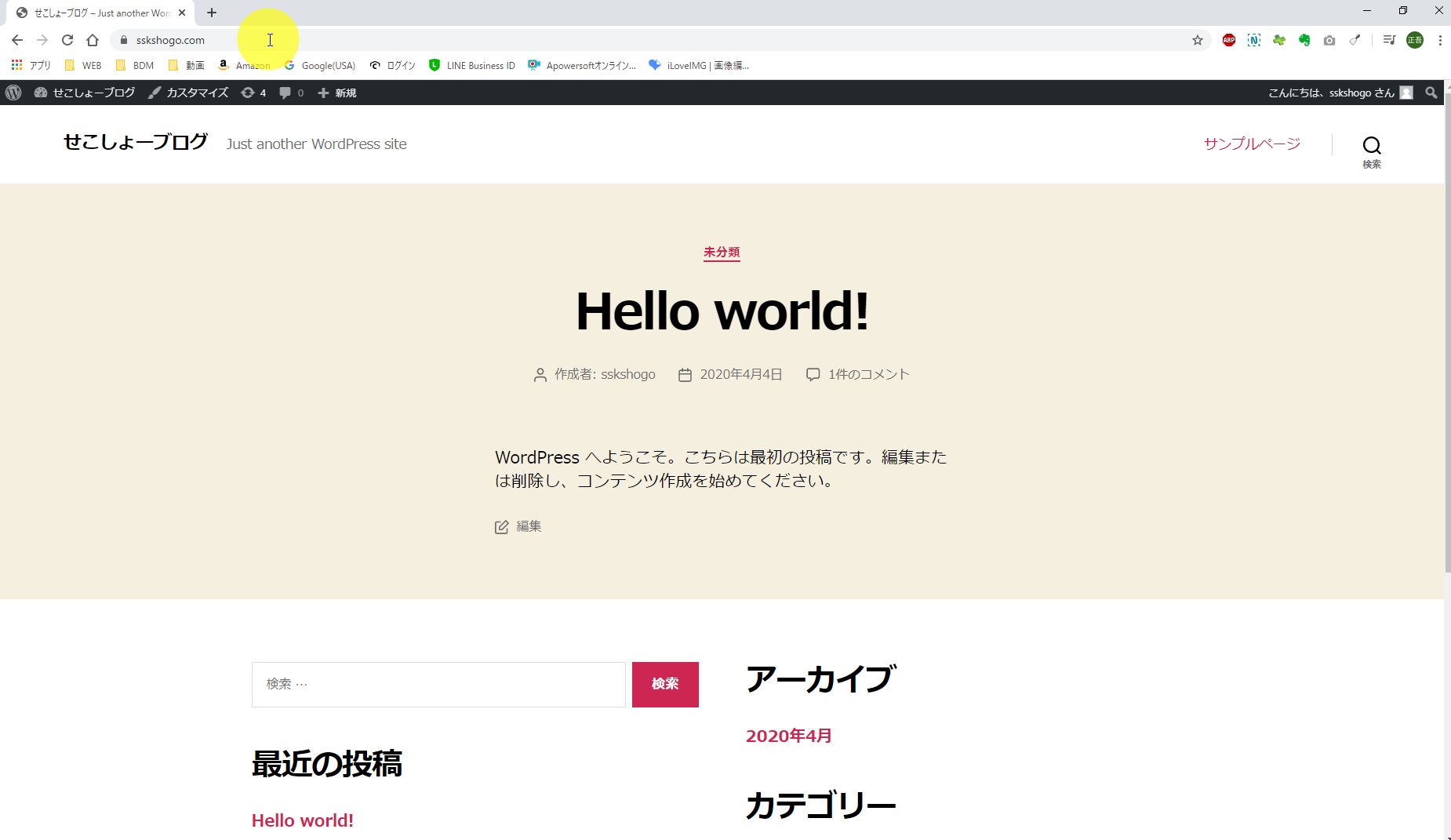
以上で、常時SSL化(https化)が完了しました。
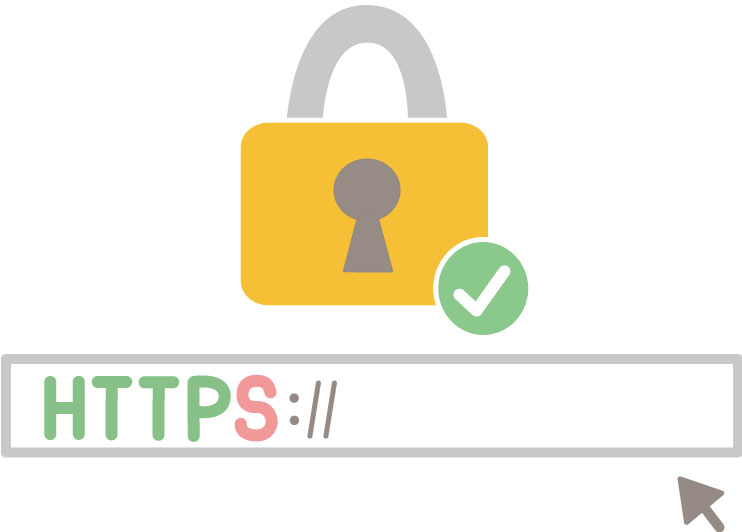


コメント