こんにちは、せこしょーです。
今日はサーバーとドメインを紐付ける方法を説明していきます。
前回までに、
レンタルサーバー(Xserver)とドメイン(お名前.com)の申し込みが完了しました。
【2020年版】Xserverでレンタルサーバーを新規申し込みをする方法
【2020年版】お名前.comで独自ドメインを取得する方法
これでサイト構築に必要なものは揃ったわけですが、
しかし取得したドメインにアクセスしてもまだエラーが返ってきます。
その理由は 、1.ドメインからサーバーの場所を特定できない、 2.サーバーにドメインが追加されていないからです。
サイトを正しくインターネットで公開するためには、
ドメインとサーバーの紐付け作業が必須です。
これが終われば、サイトを公開するための環境構築作業は完了となります。
ということで今回は以下の流れでドメインとサーバーの紐付け作業をします。
- ドメインのネームサーバーを設定する(お名前.com上で設定する)
- サーバーにドメインを追加する(Xserver上で設定する)
これも簡単にすぐできる作業なのでパパっと済ましちゃいましょう!
では、早速上記の1.2.の順番で進めていきます。
まずは 1.ドメインのネームサーバーを設定する 、です。
お名前.comにアクセスして 、
「お名前.com Navi ログイン」をクリックします。
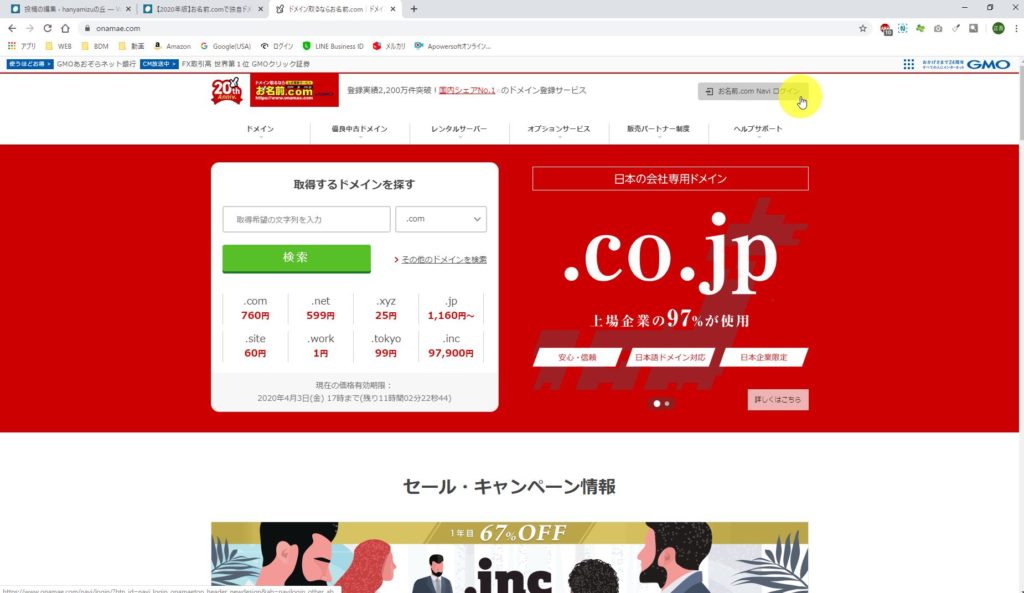
お名前IDとパスワードを入力して、ログインします。
お名前IDはアカウント申込時に入力したメールアドレス宛に
お名前.comから会員情報記載されたメールがありますので確認ください。
パスワードは申込時に設定したパスワードです。
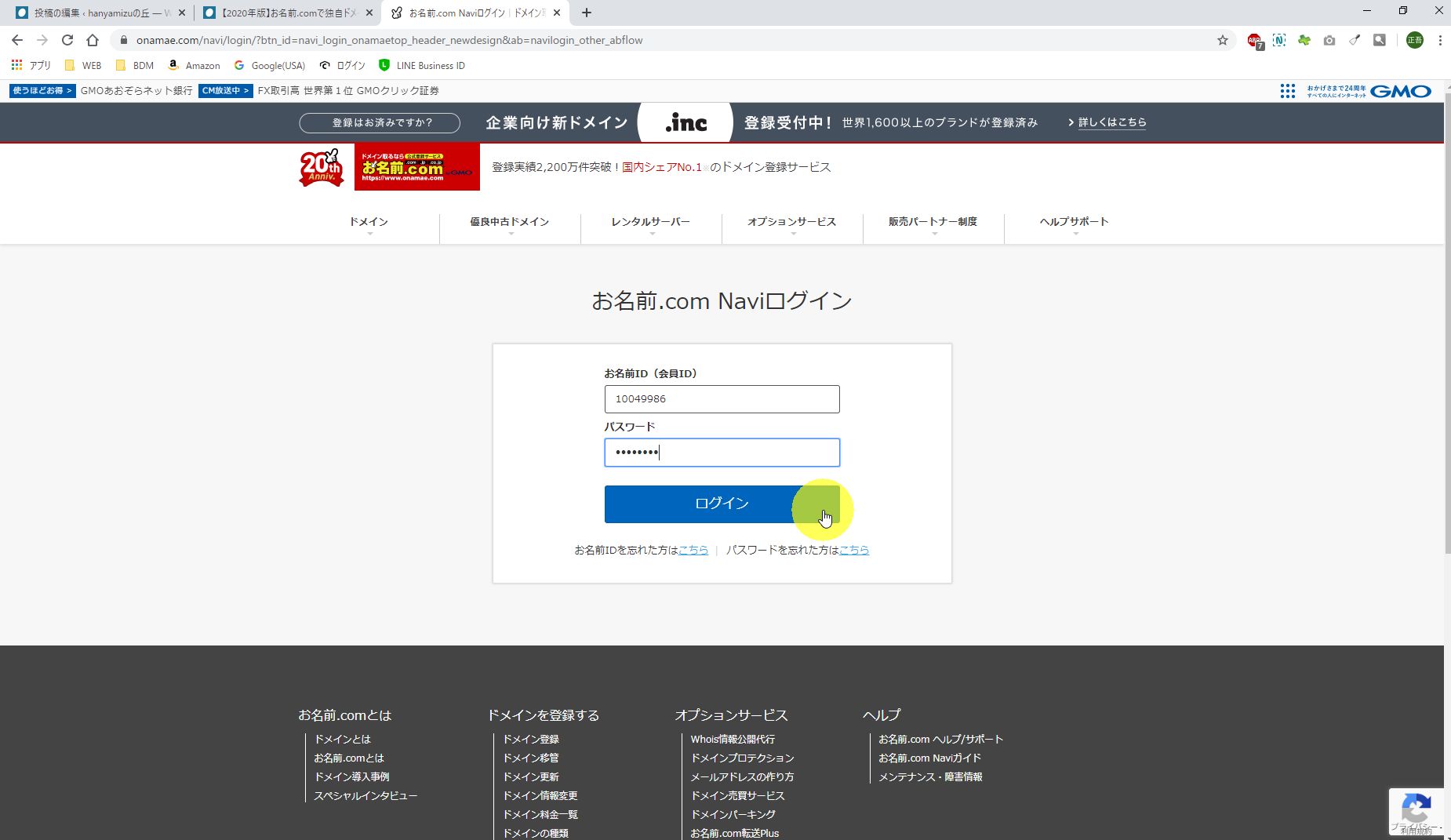
ログインするとドメインの契約延長を促されたりして、
勢いで延長しちゃいそうになりますが、
とりあえず注意して左上のアイコンをクリックしてトップ画面にいきましょう。
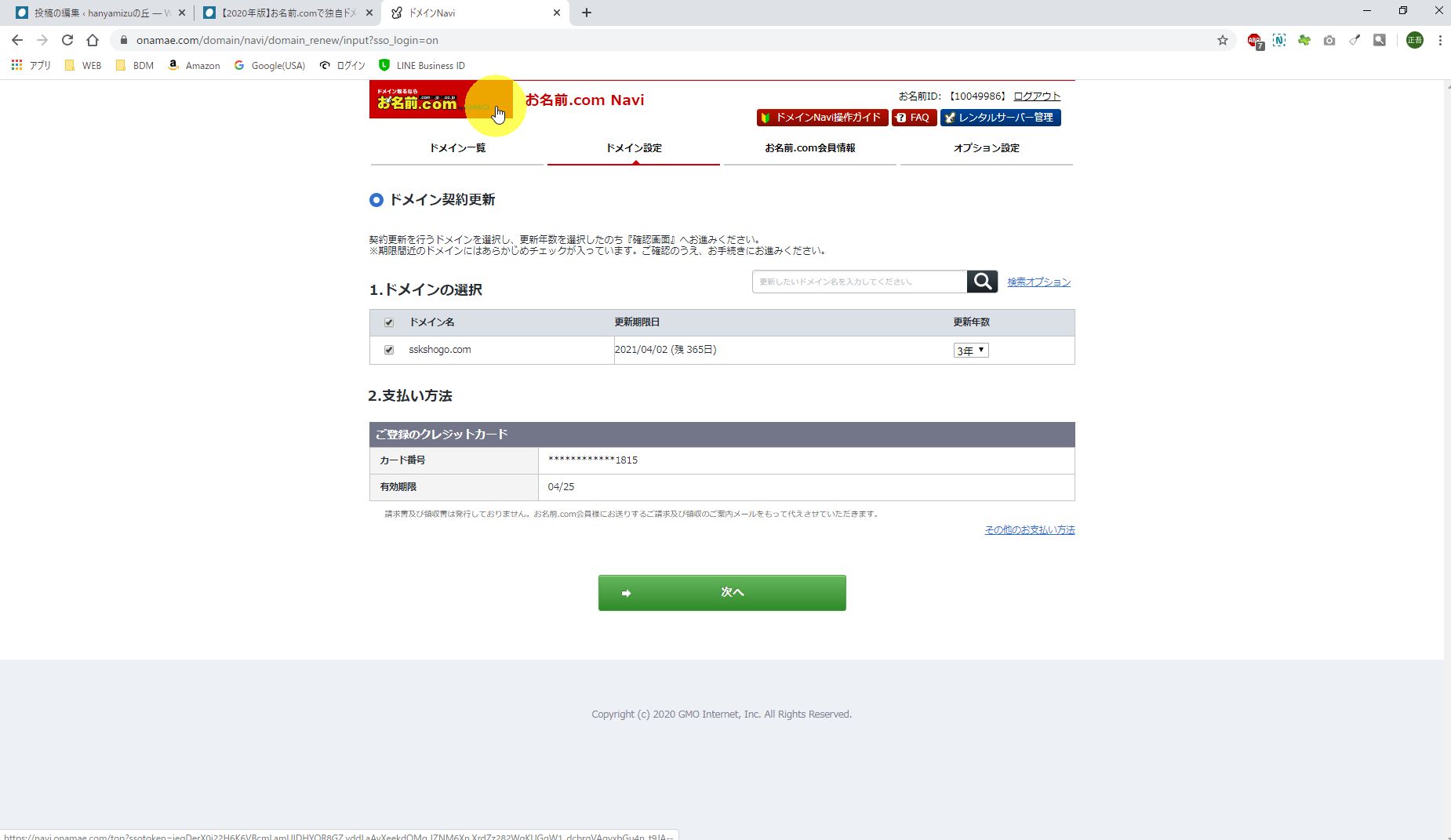
クリックするとおそらく上からアラートが出てきますが、
「このページを離れる」でOKです。
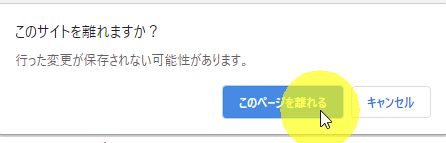
お名前.com Naviのトップ画面が表示されたら
メニューにある「ドメイン」をクリックします。
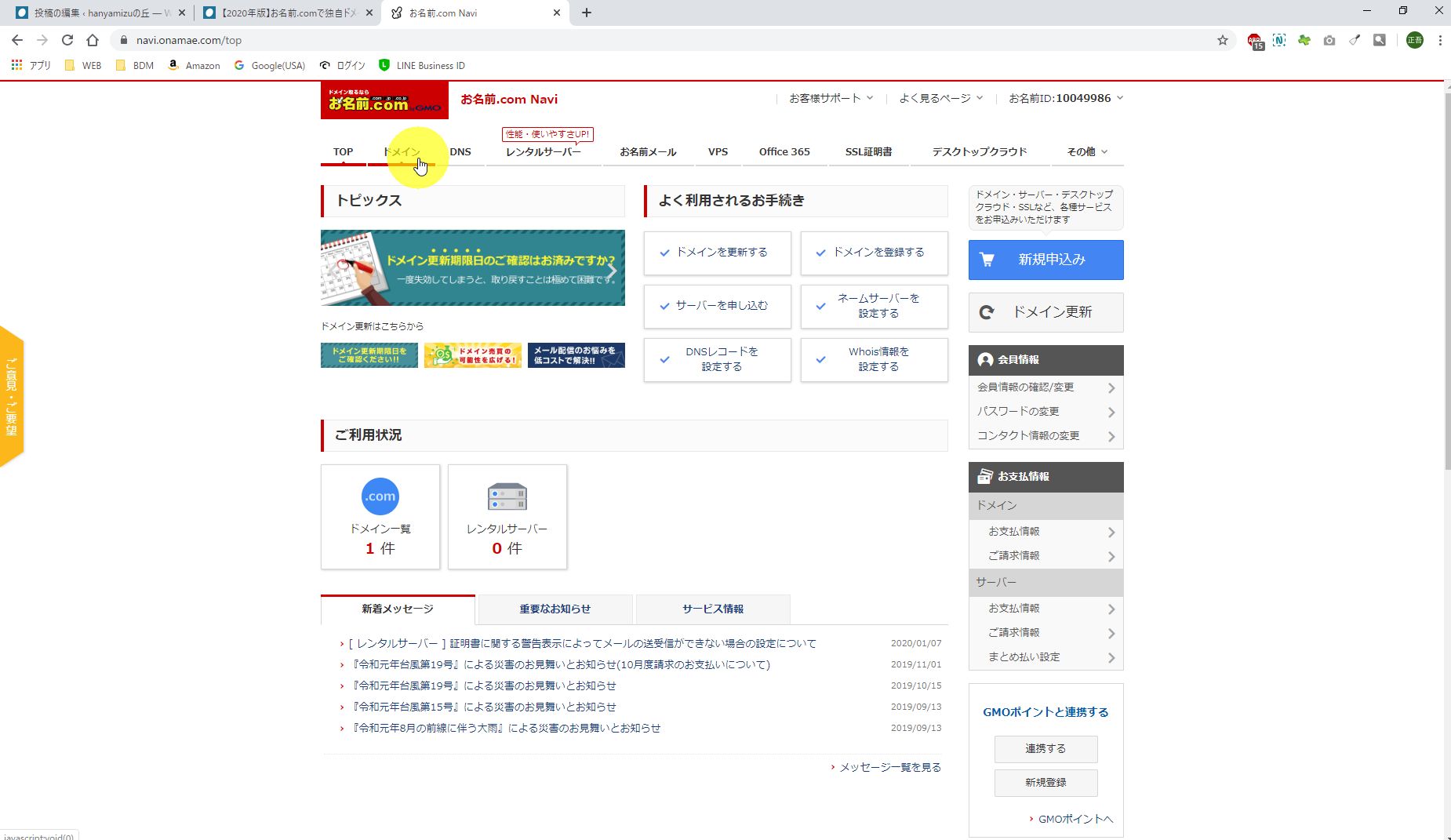
ドメイン画面で
対象ドメインのネームサーバー列にある「初期設定」をクリックします。
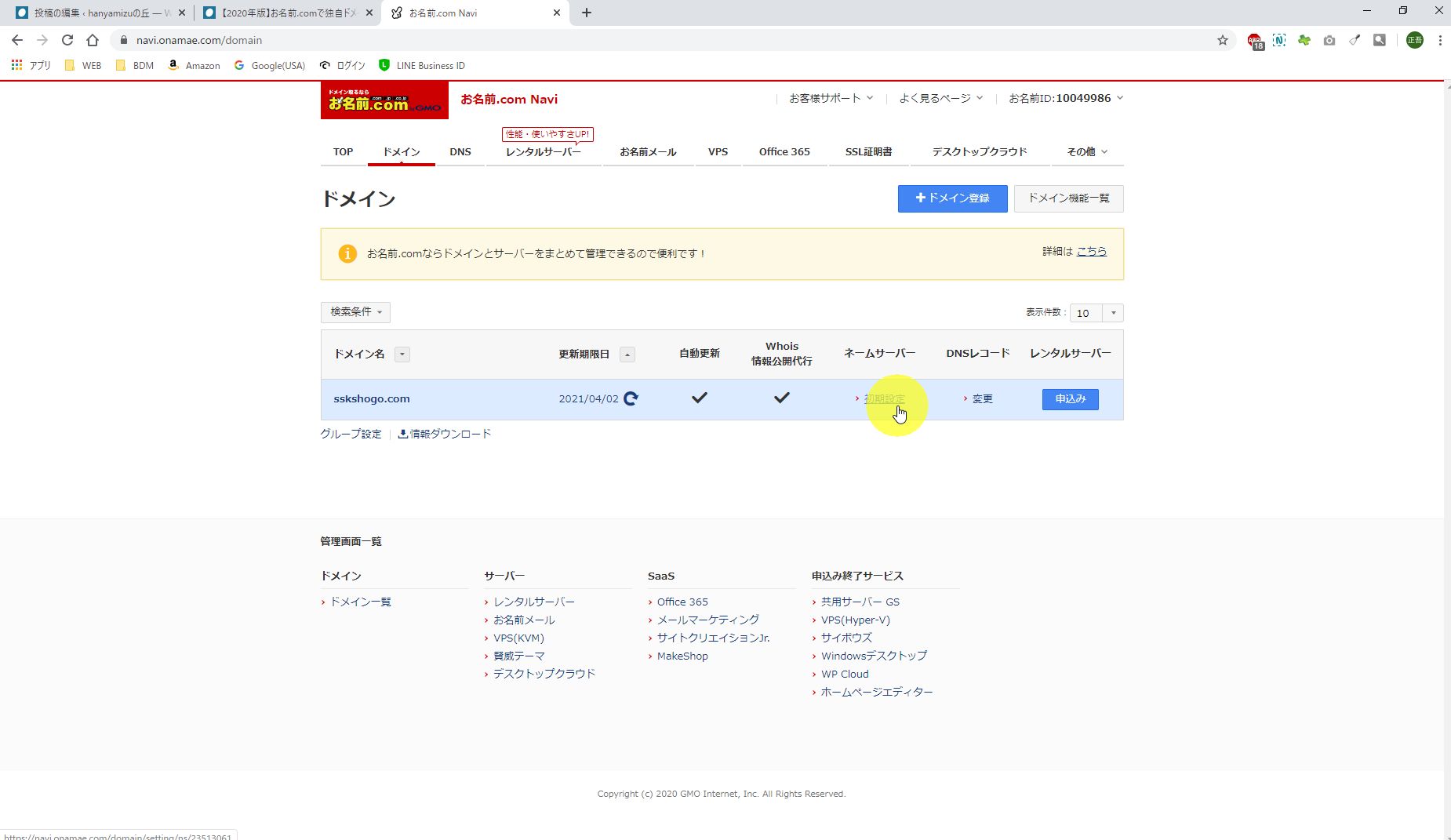
「ネームサーバーの選択」の箇所で、タブ「その他」を選択します。
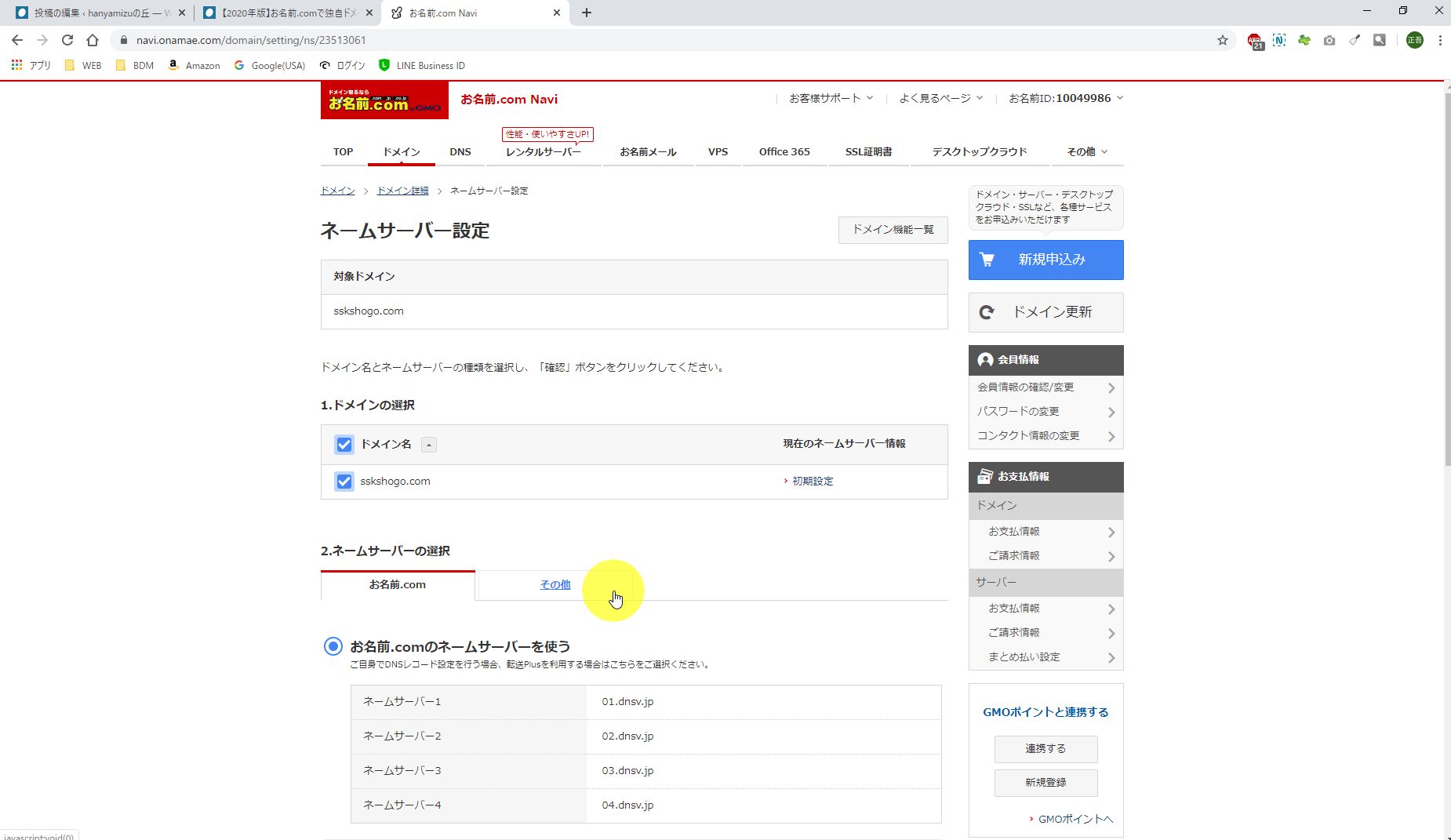
その他タブを選択後、「その他のネームサーバーを使う」を選択します。
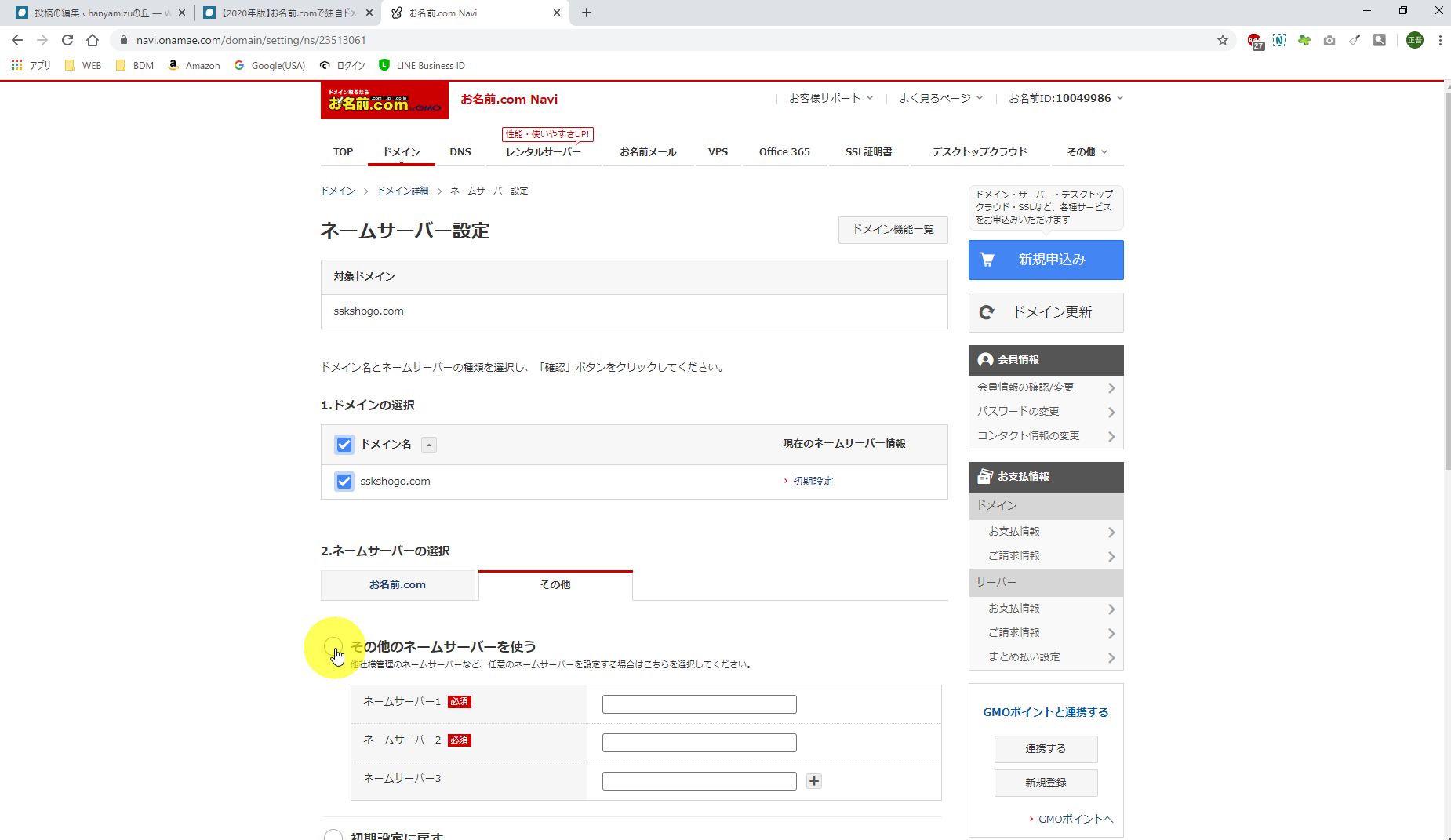
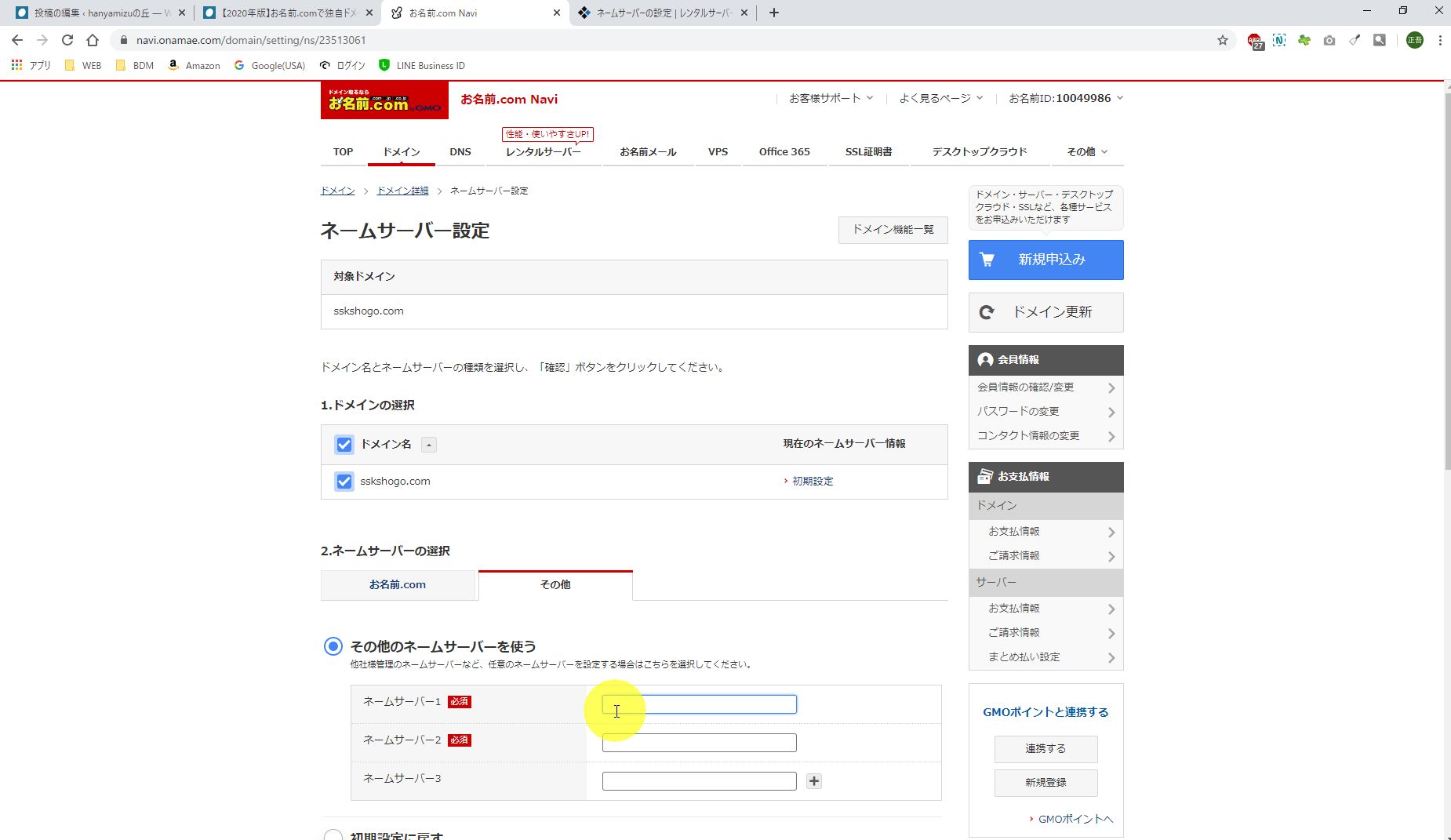
Xserver指定の以下ネームサーバーを入力します。
ネームサーバーの設定 | レンタルサーバー【エックスサーバー】
ネームサーバー1 ns1.xserver.jp( 219.94.200.246 ) ネームサーバー2 ns2.xserver.jp( 210.188.201.246 ) ネームサーバー3 ns3.xserver.jp( 219.94.200.247 ) ネームサーバー4 ns4.xserver.jp( 219.94.203.247 ) ネームサーバー5 ns5.xserver.jp( 210.188.201.247 )
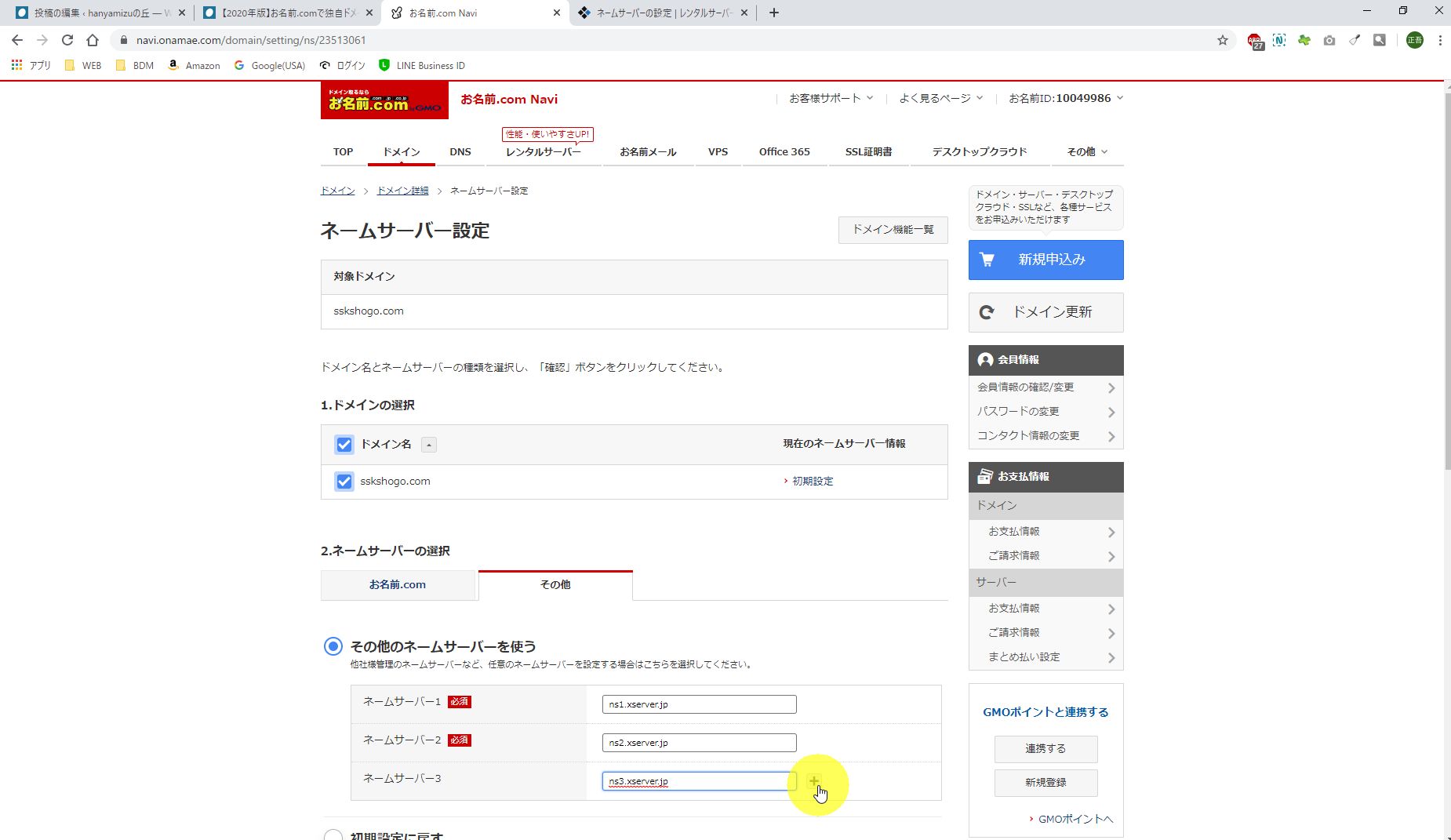
行が足りなくなるので、行追加ボタン「+」をクリックして
Xserver指定のネームサーバーを5つ入力する。
入力後、確認ボタンを押下。
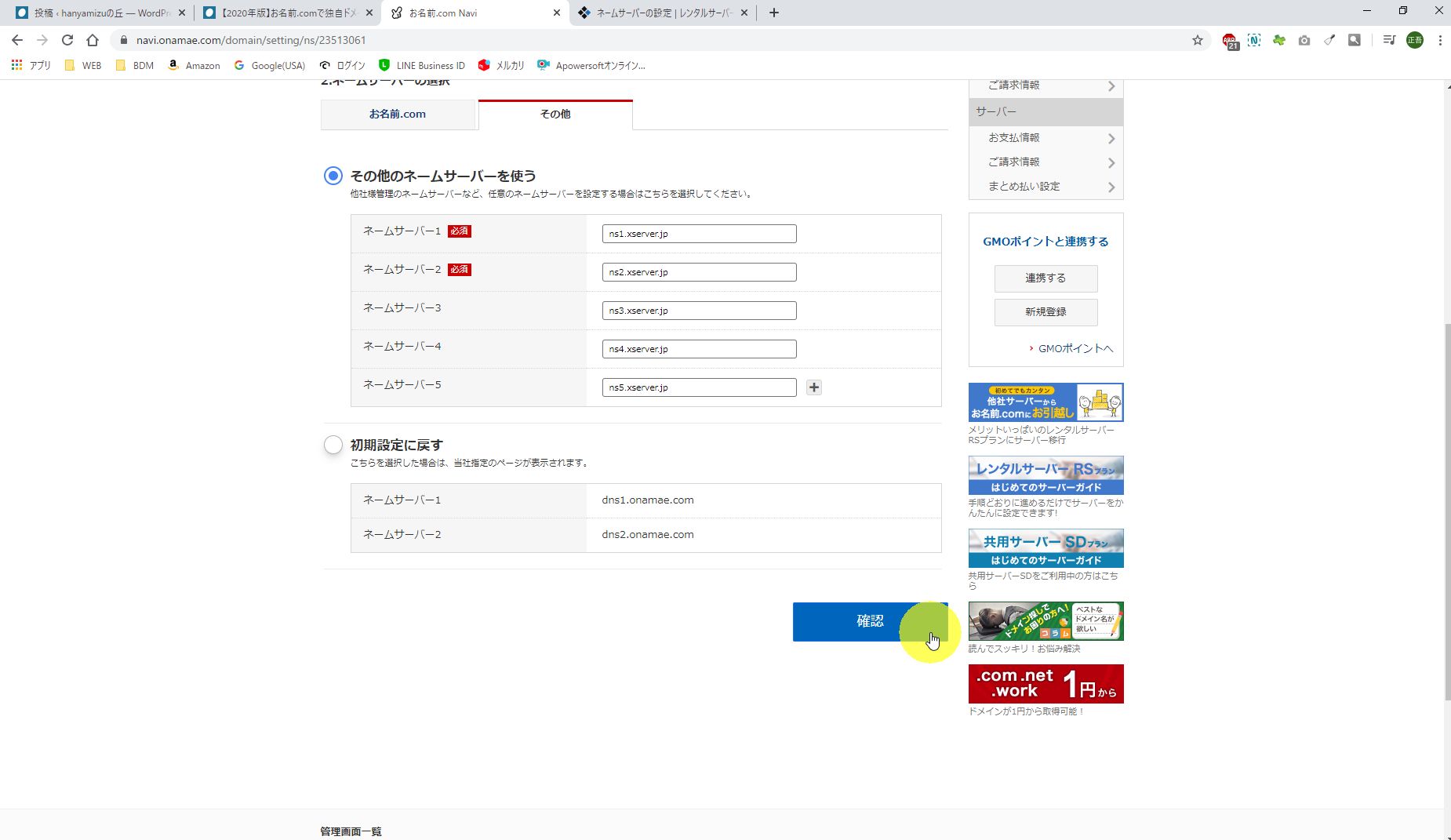
確認のポップアップが表示されたら「OK」をクリックする。→完了。
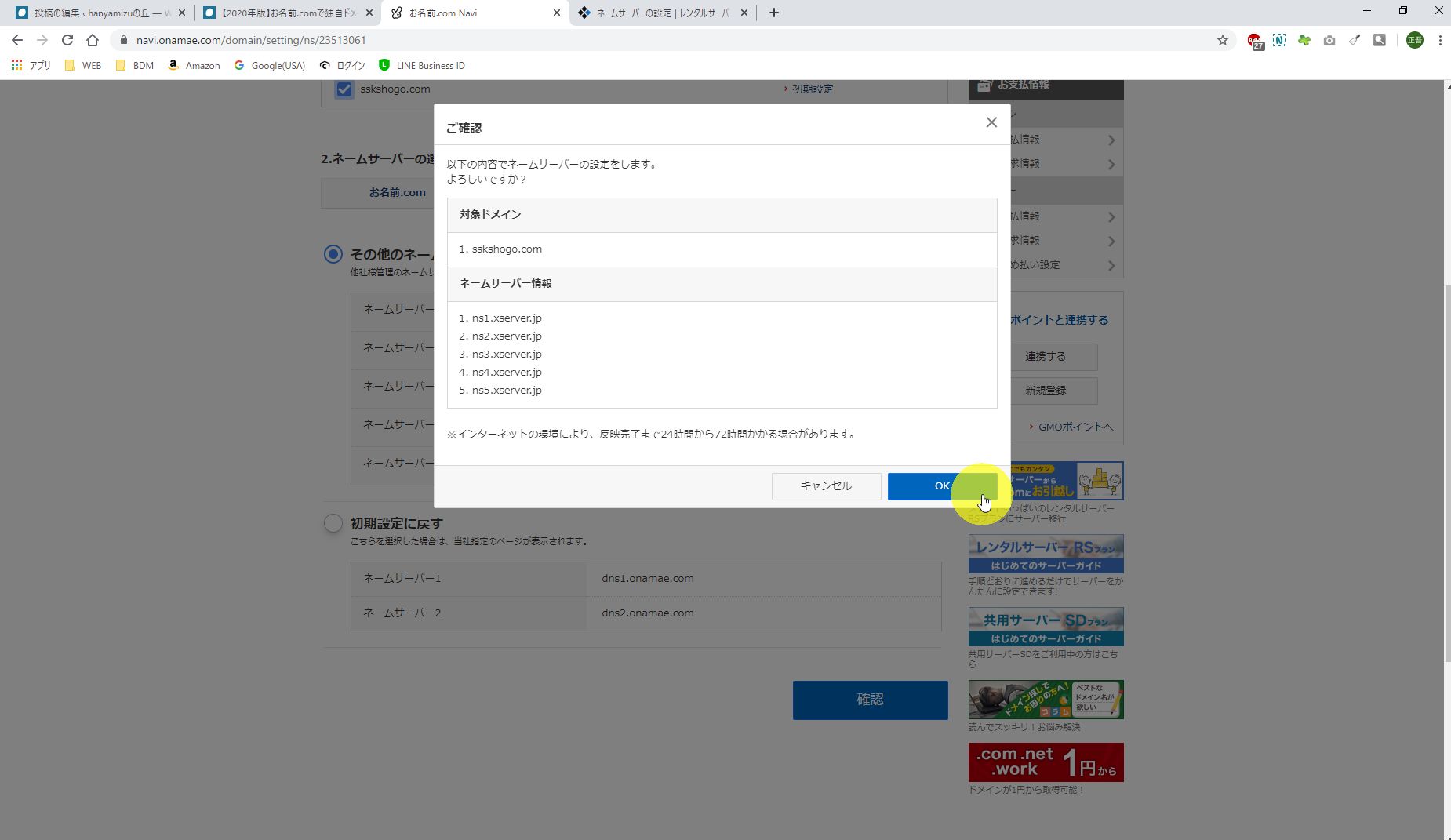
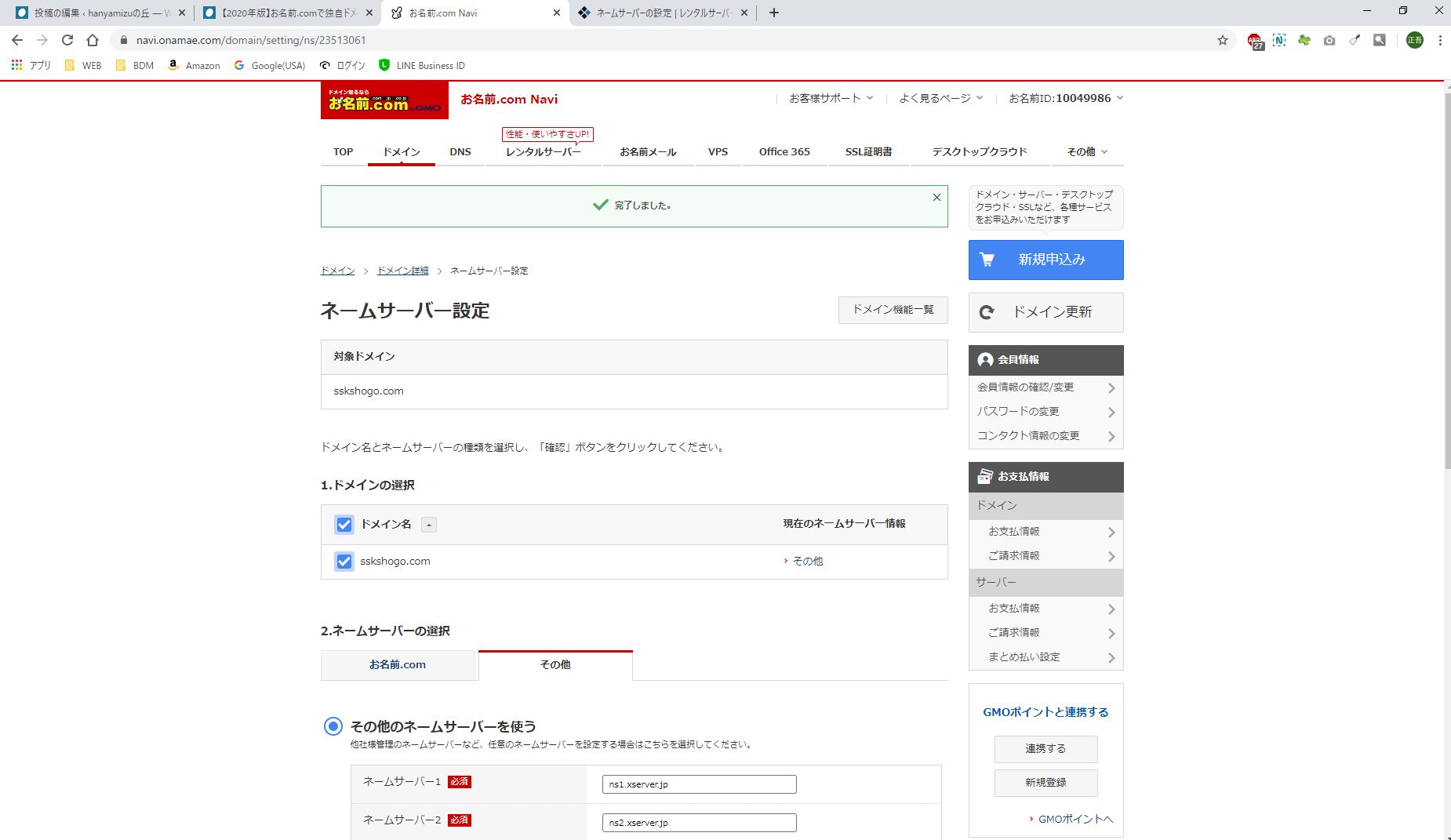
これで 1.ドメインのネームサーバーを設定する 、は完了です。
続いて、2. サーバーにドメインを追加する 、です。
サーバー(Xserver)にログインしてドメインを追加します。
Xserverのサーバーパネルにログインするためにアカウント情報が諸々記載されているメールを開きます。※申し込み直後にXserverから来たメールです
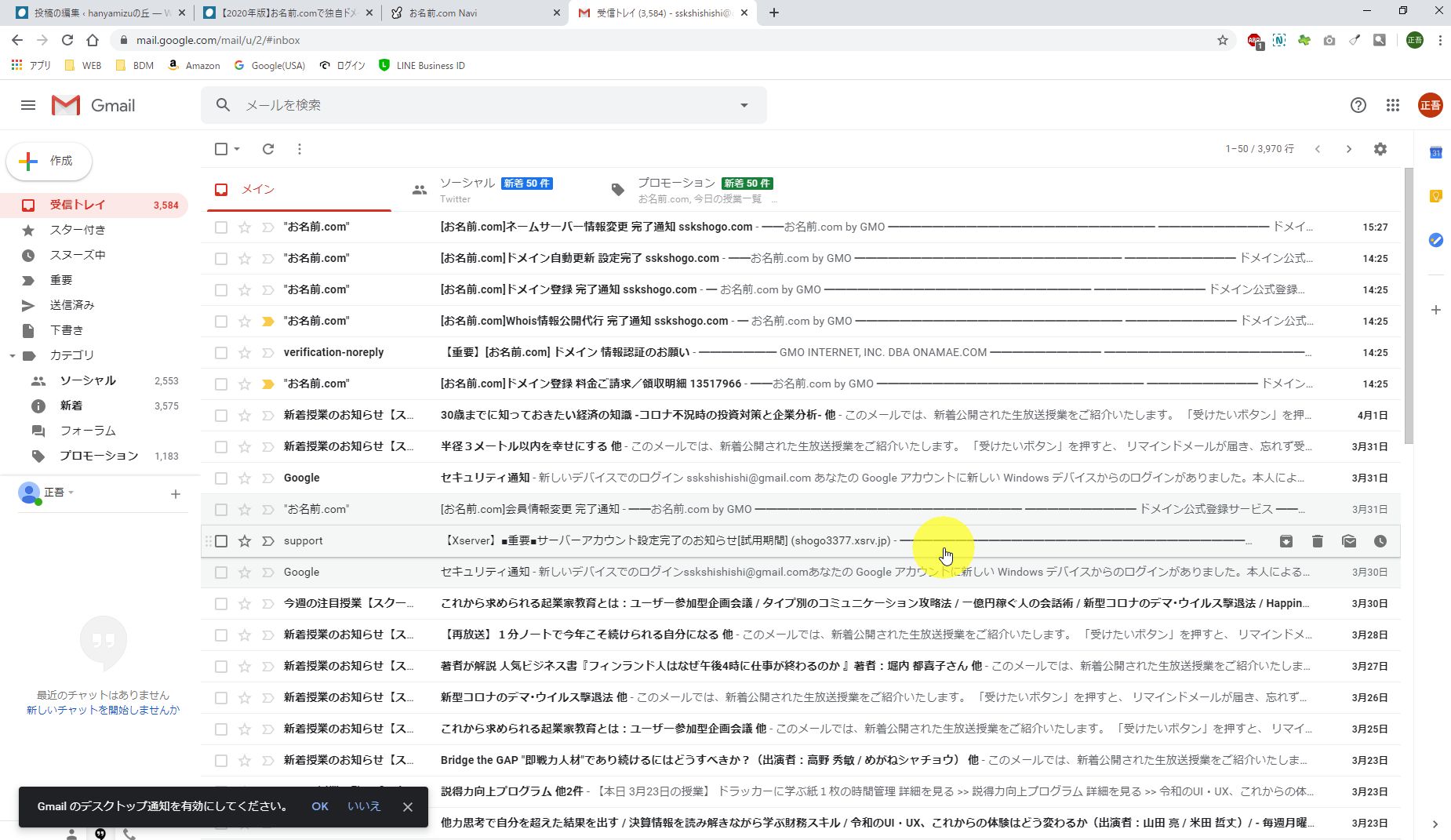
メールを開くと、
『 ◆「サーバーパネル」ログイン情報』にサーバーIDとサーバーパスワード、
そしてサーバーパネルのURL が記載されています。
サーバーパネルのURLをクリックします。
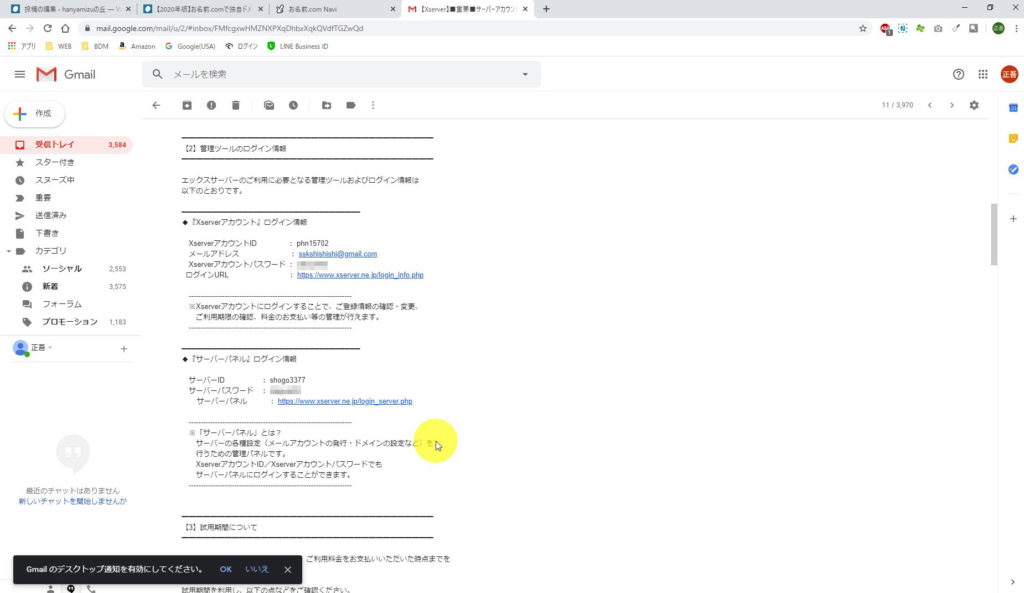
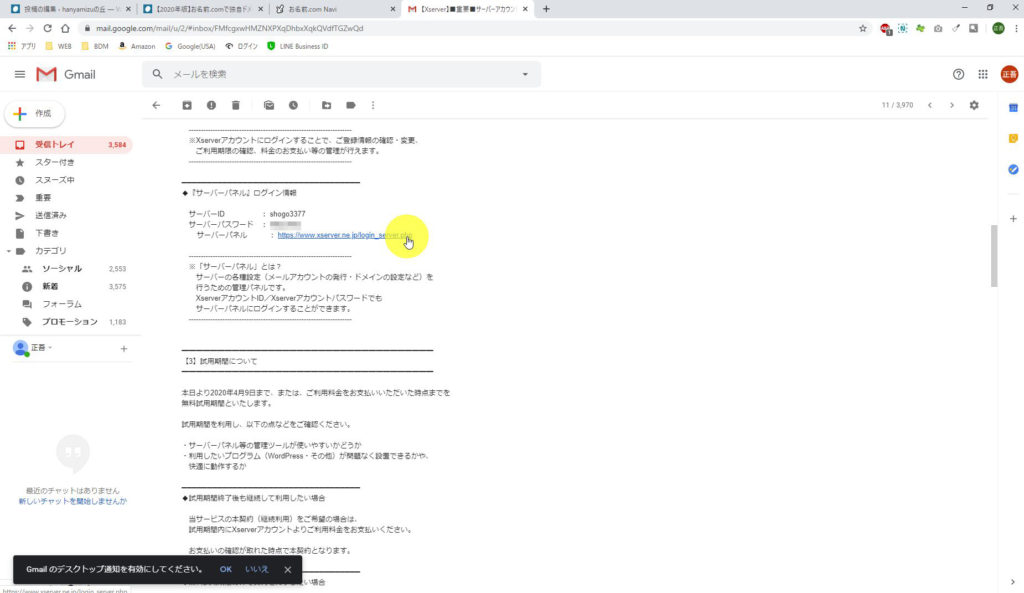
サーバーIDとサーバーパスワードを入力してログインします。
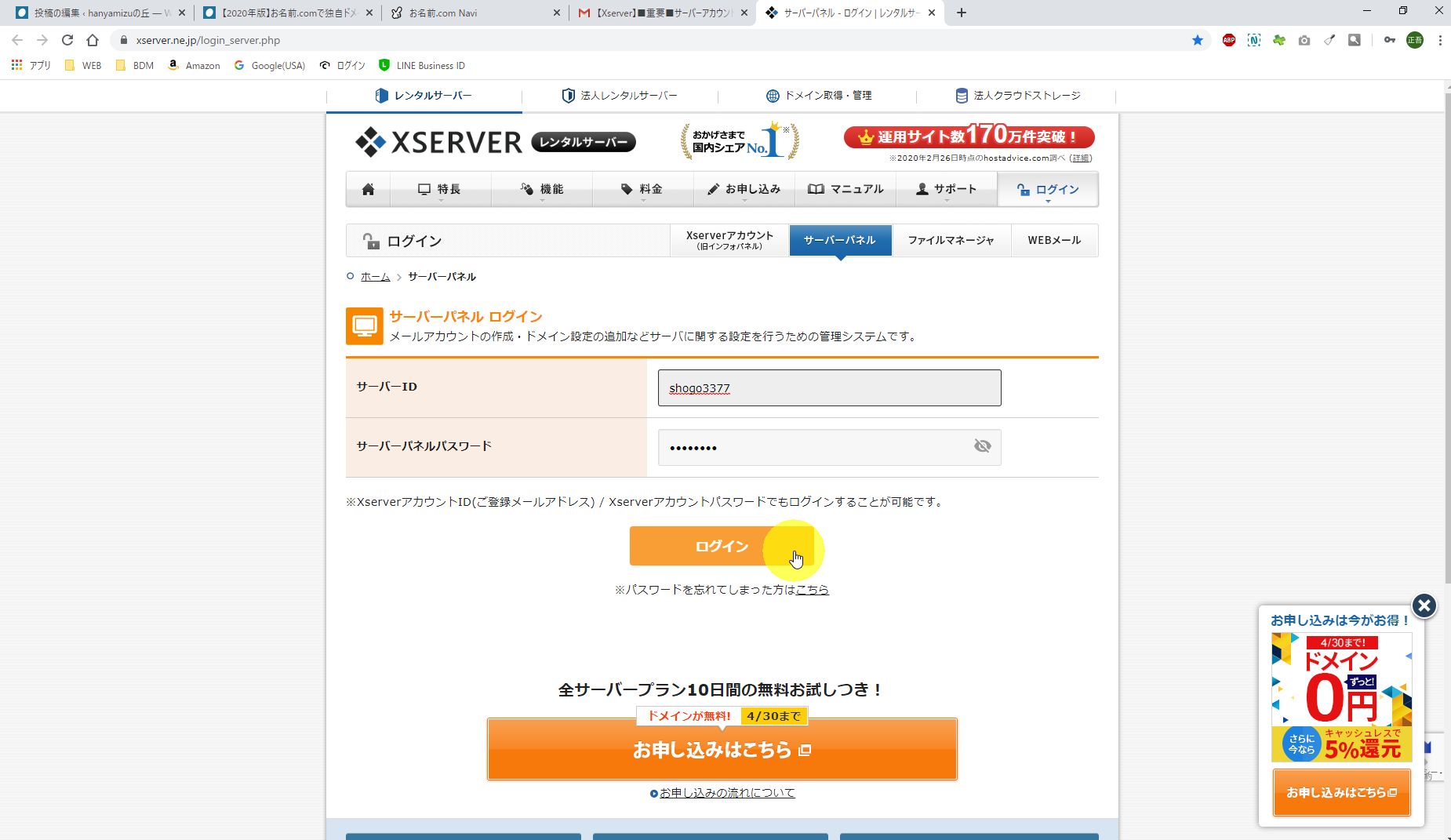
ログイン後、「ドメイン設定」をクリックします。
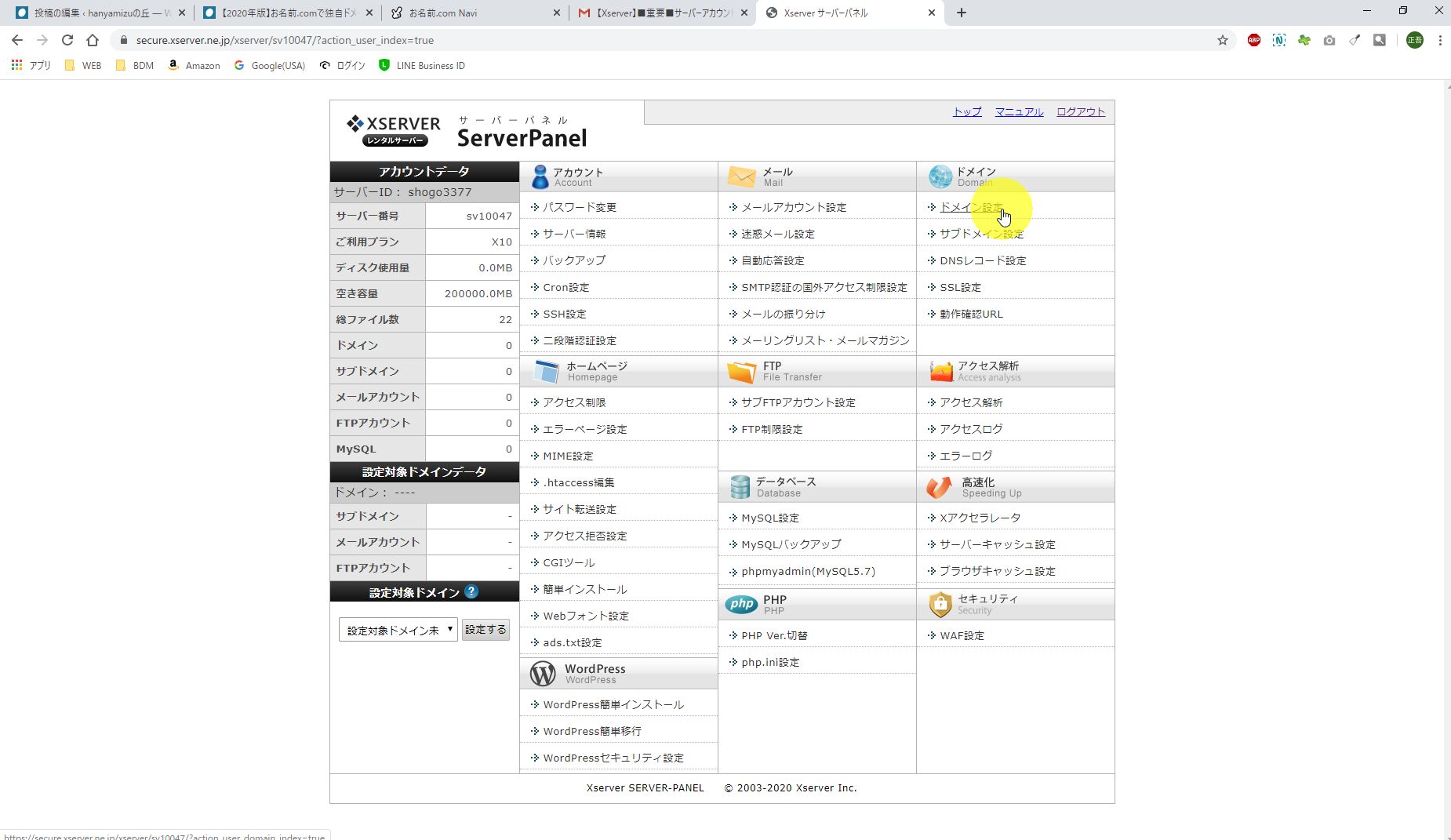
タブ「ドメイン設定追加」をクリックします。
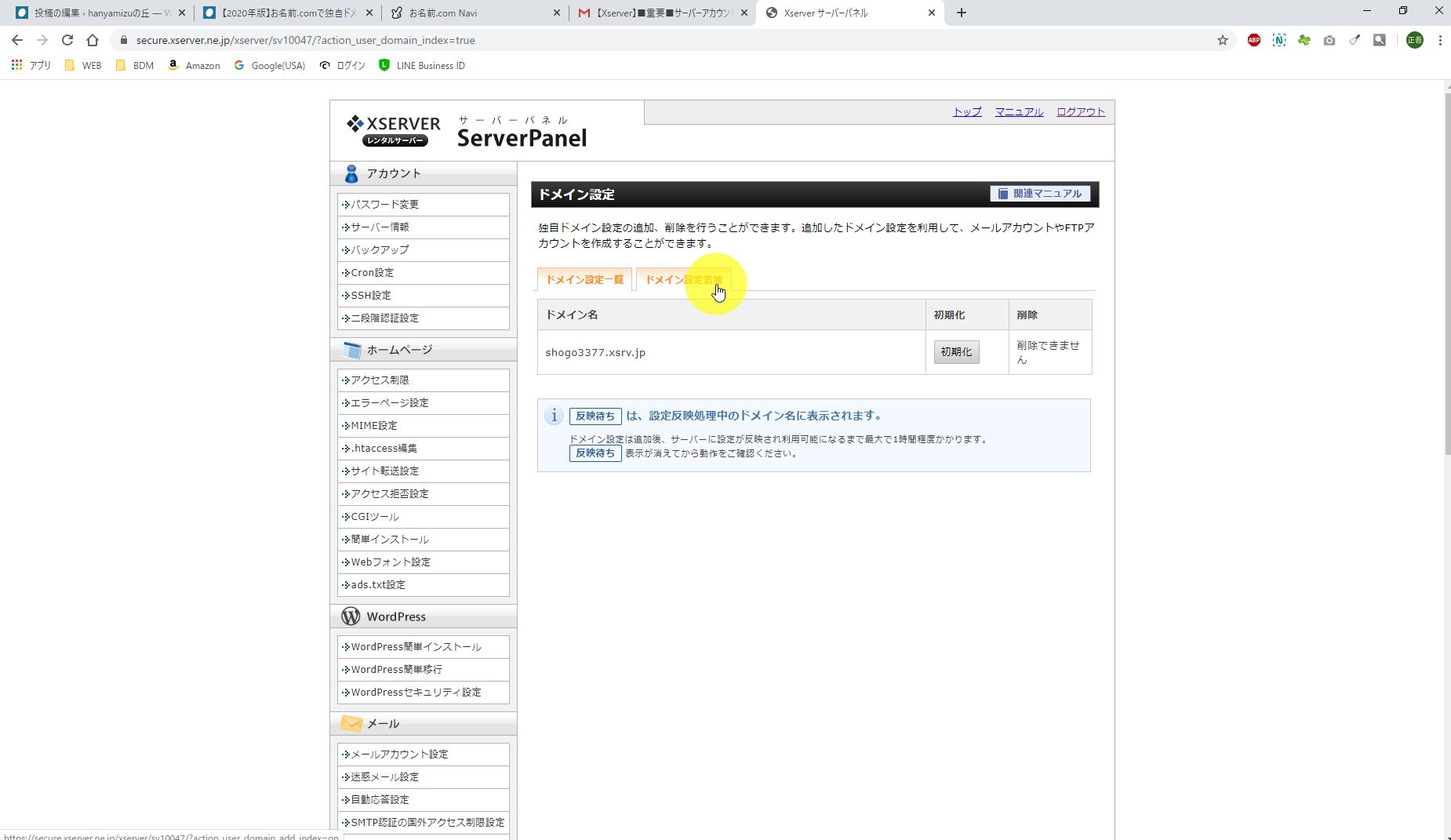
お名前.comで取得した、サーバーに紐付けるドメイン名を入力します。
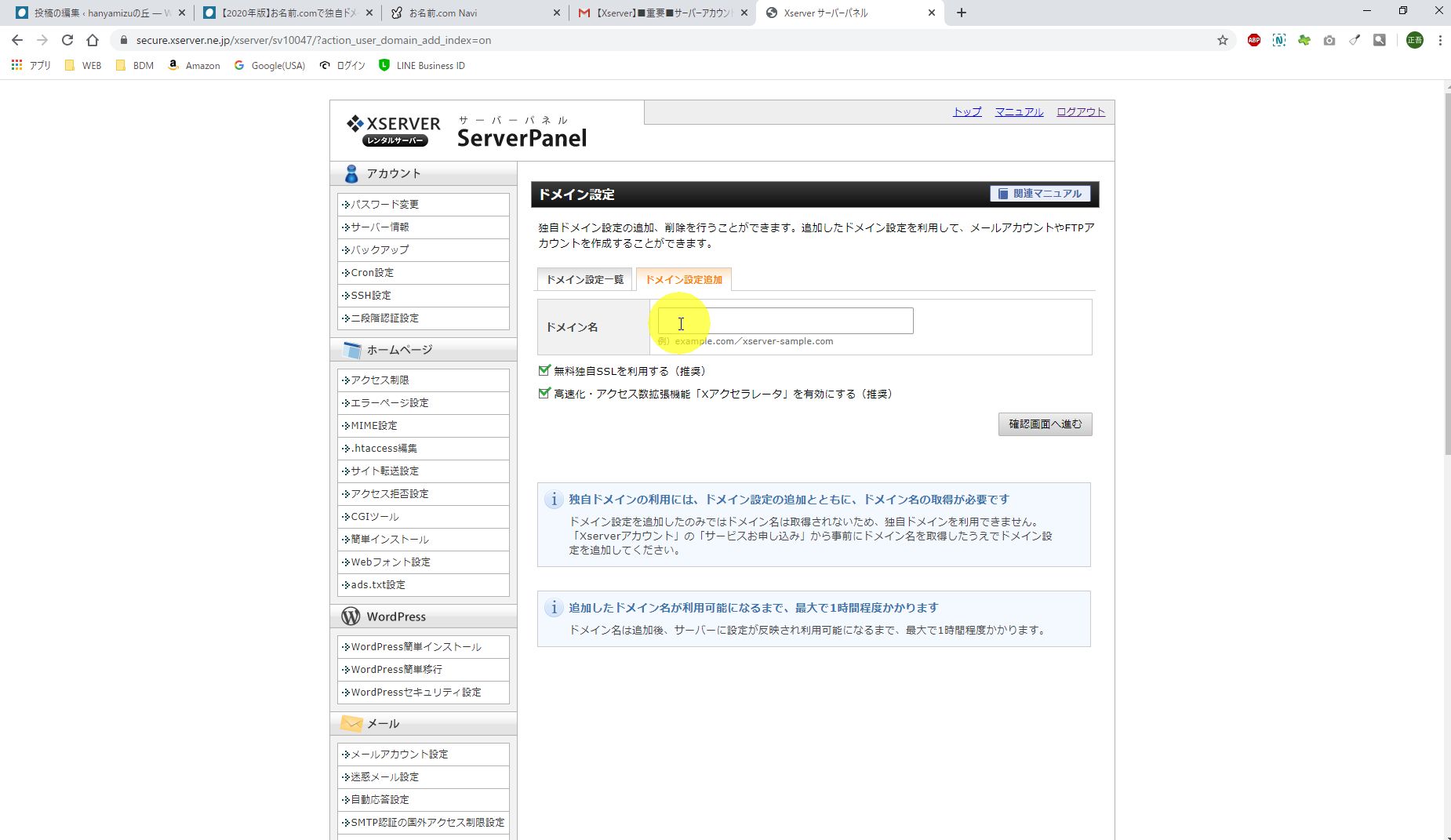
確認画面へ進むをクリックします。
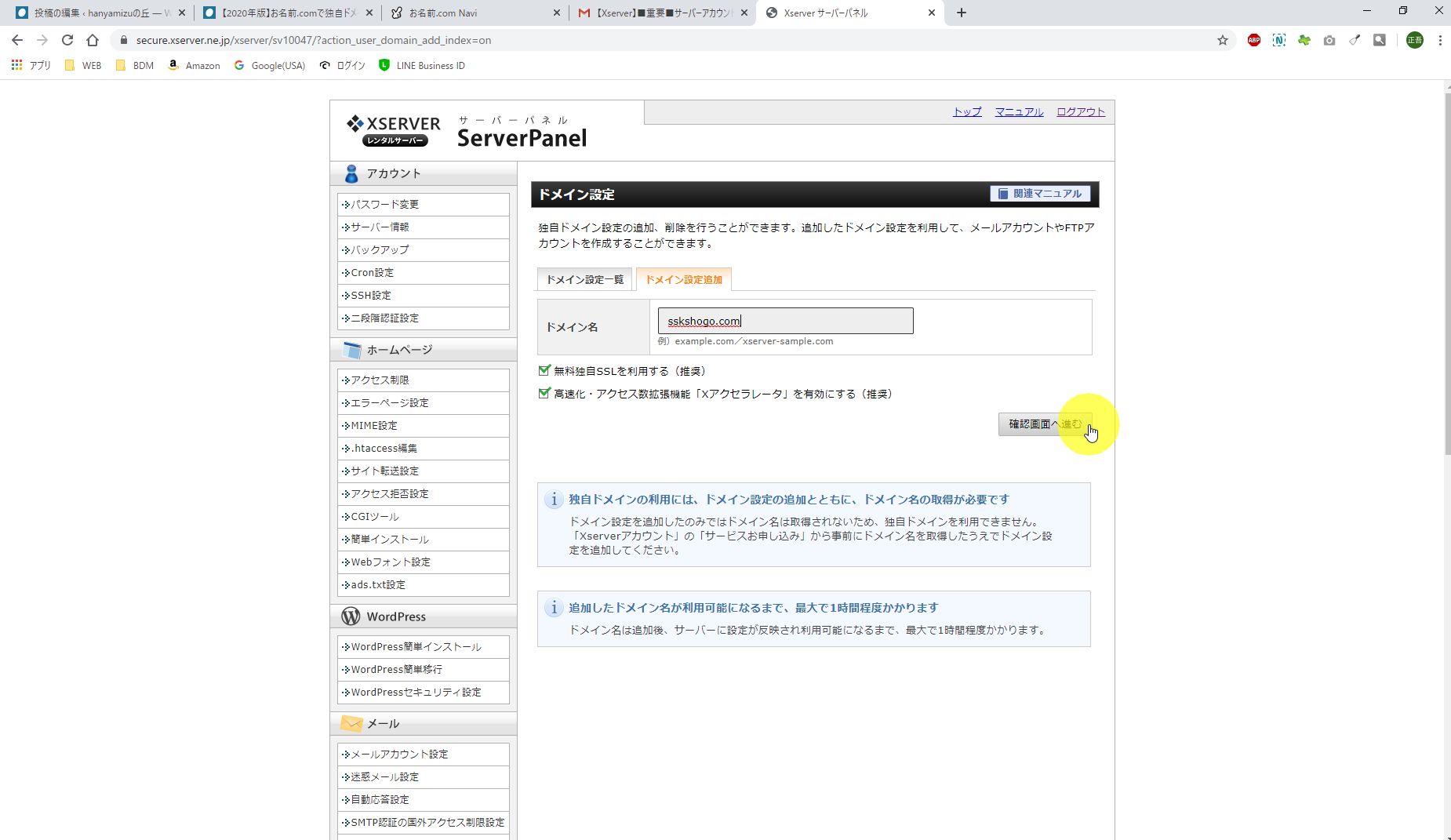
追加するをクリックします。
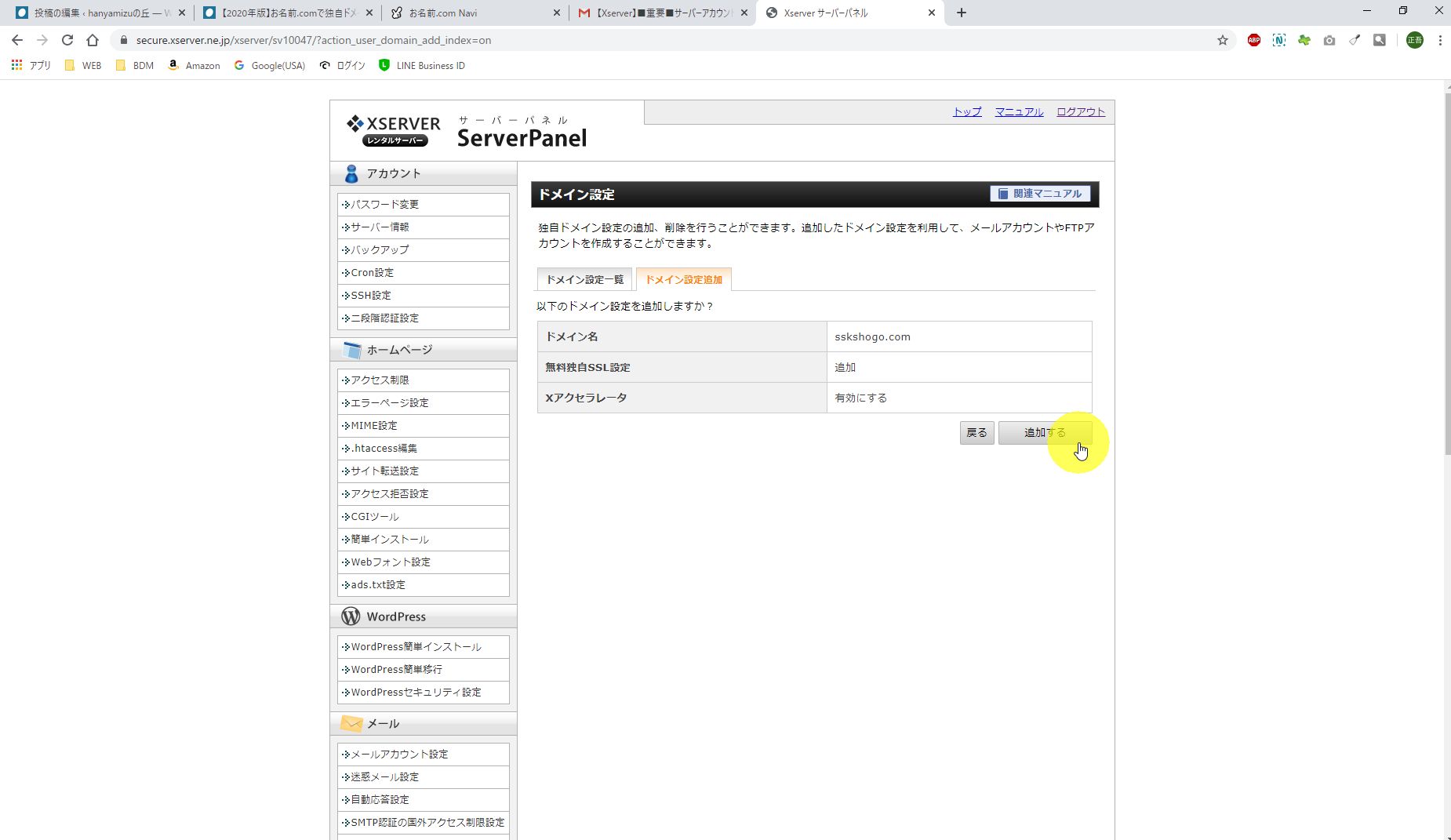
ドメインが追加されました。
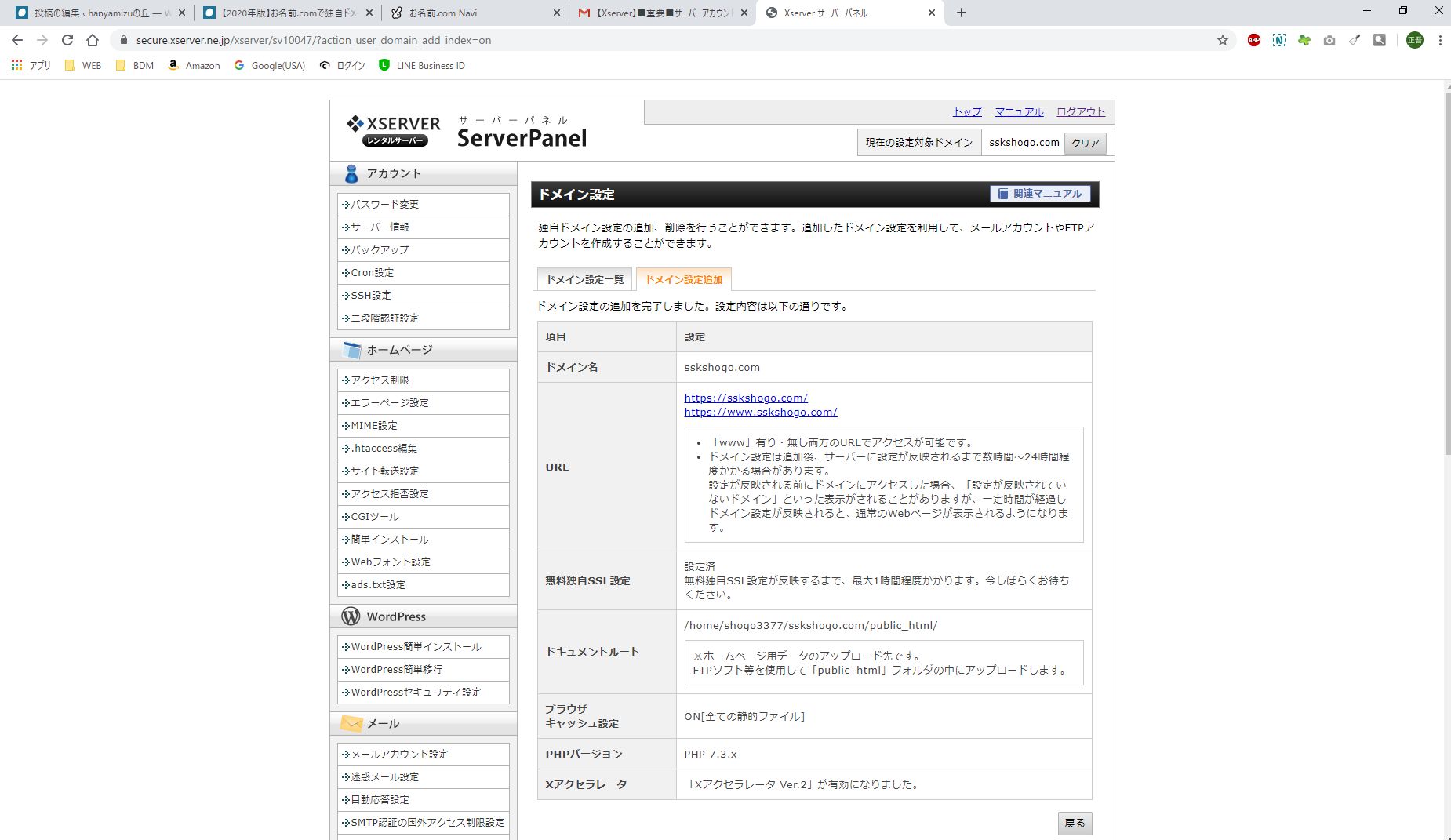
ドメインとサーバーが紐付いたか確認のために、
ご自身のドメインにアクセスして以下のようなXserverの初期画面が表示されていればOKです!
(私の場合は、sskshogo.comをアドレスバーに入力してアクセスしています)
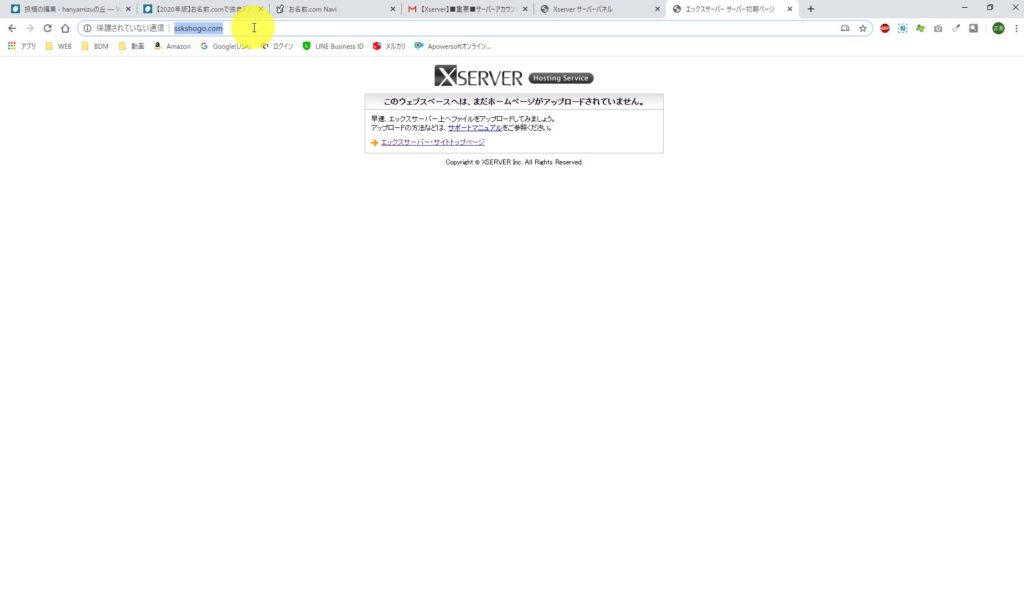
以上で、ドメインとサーバーの紐付けが完了です。
お疲れさまでした♪
これでインターネット世界にあなたの土地と住所の紐付けができました。
あとは家を作るだけです。
次回記事で、WordPressをインストールして家を5分で作ります。
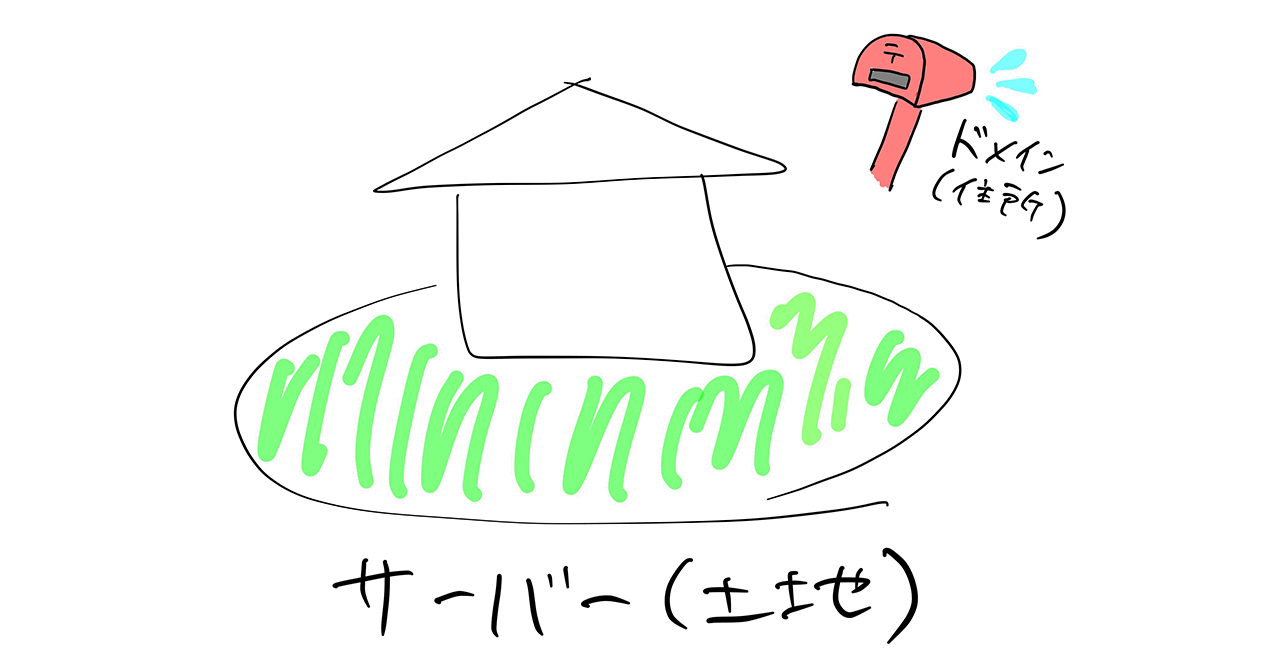
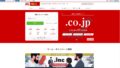

コメント